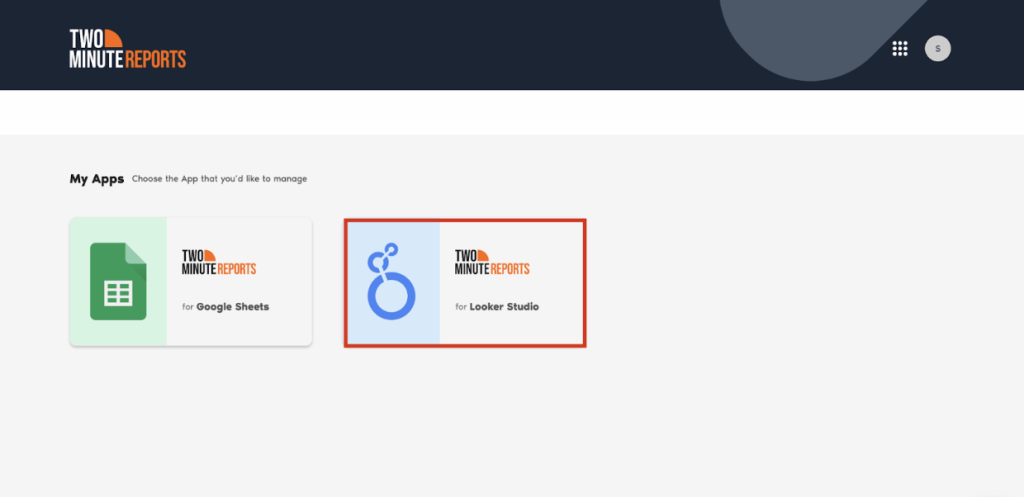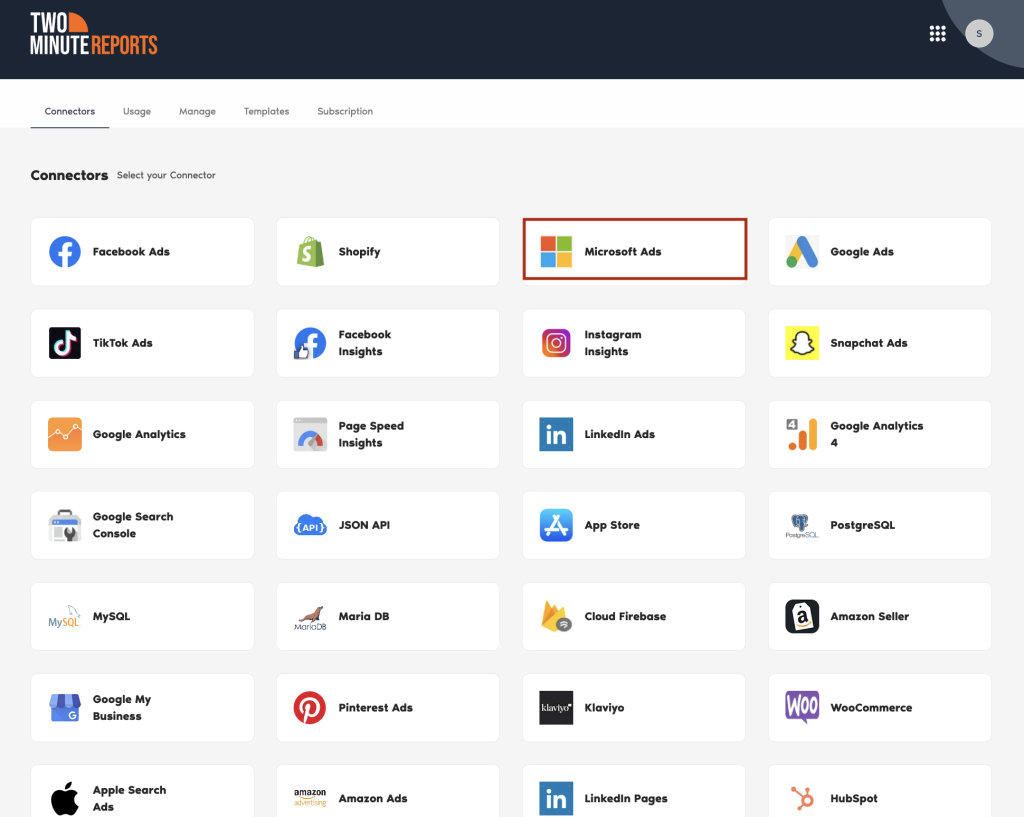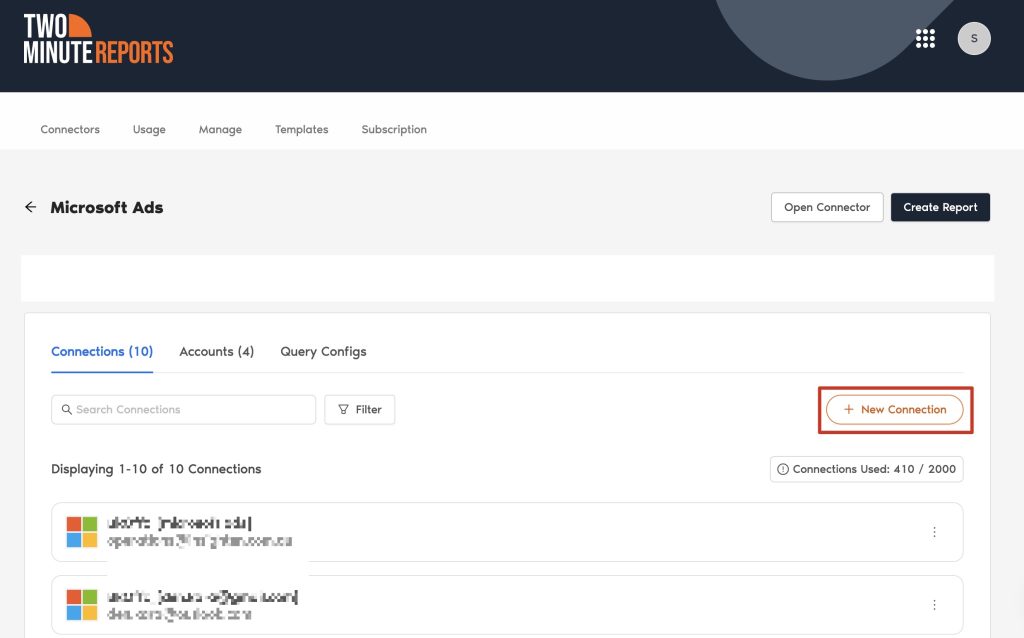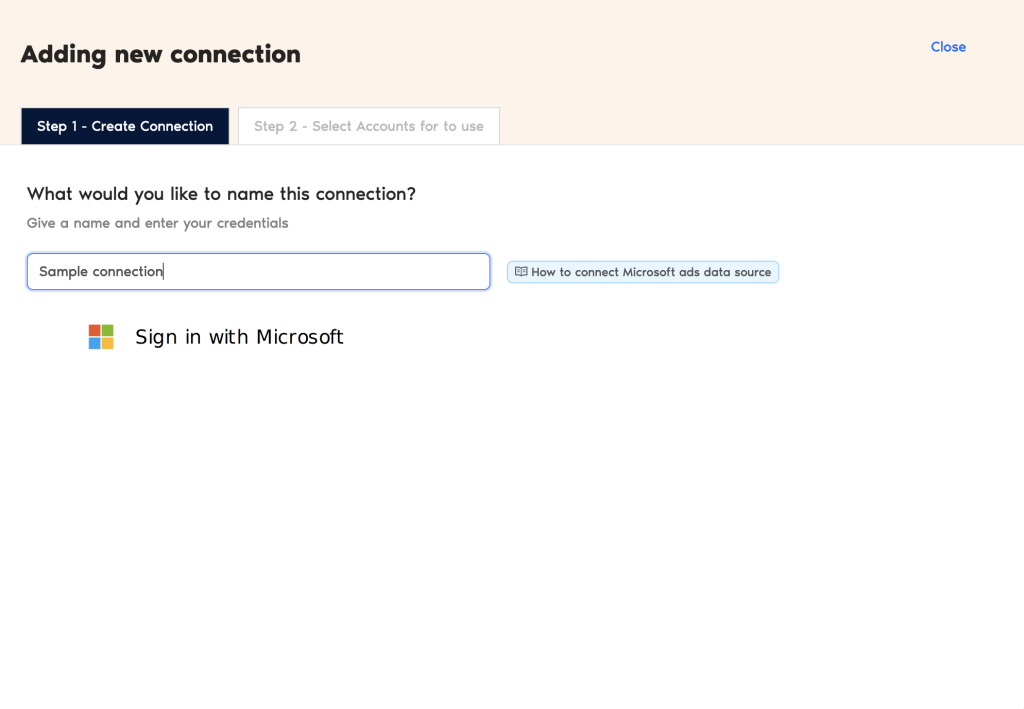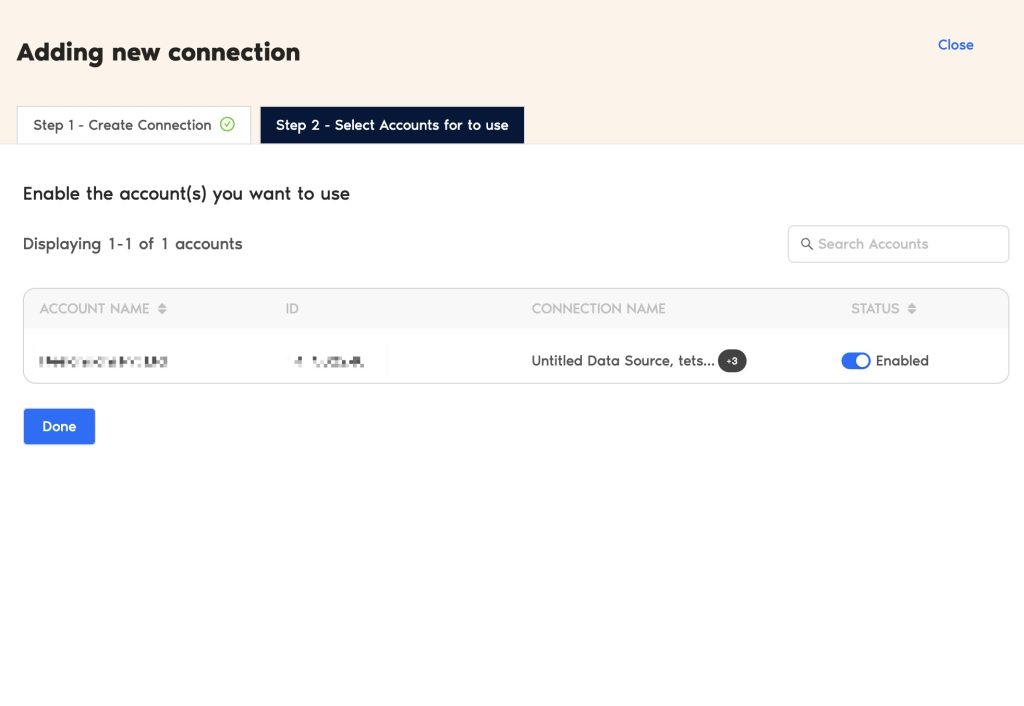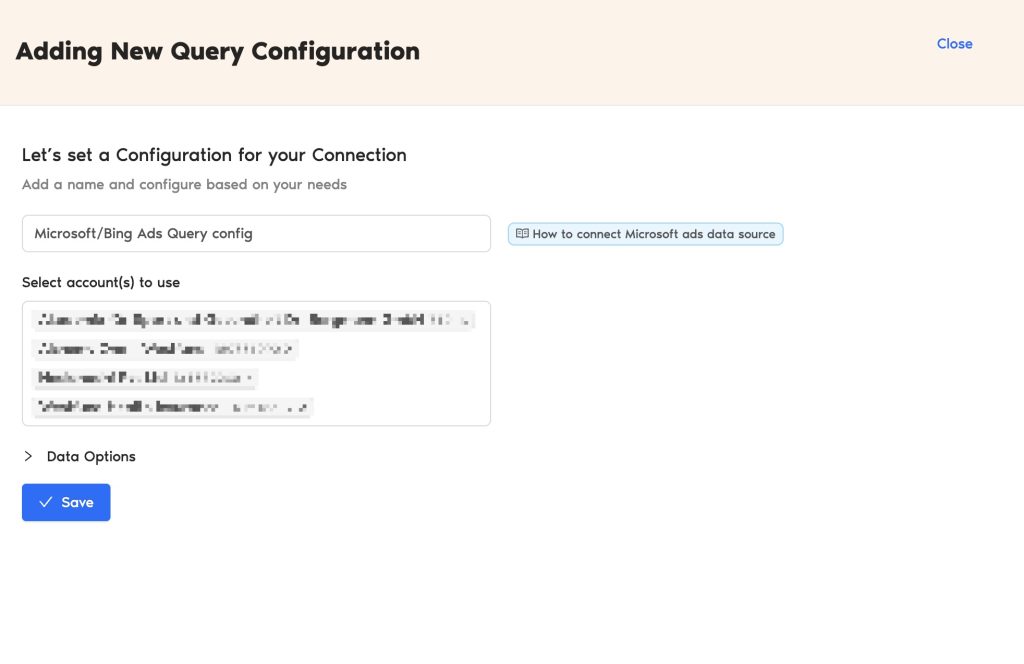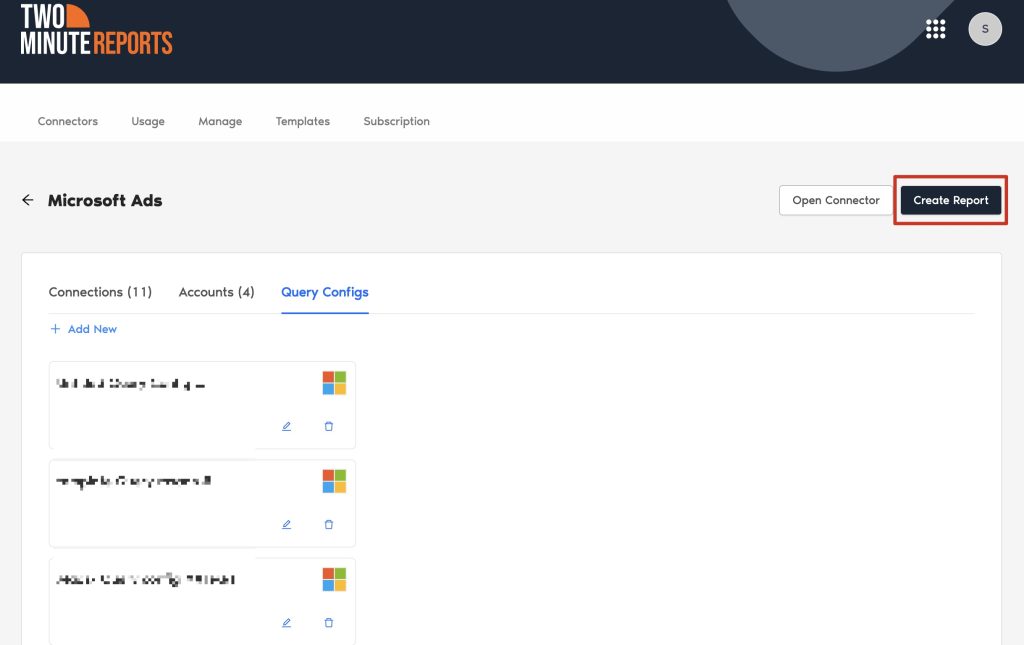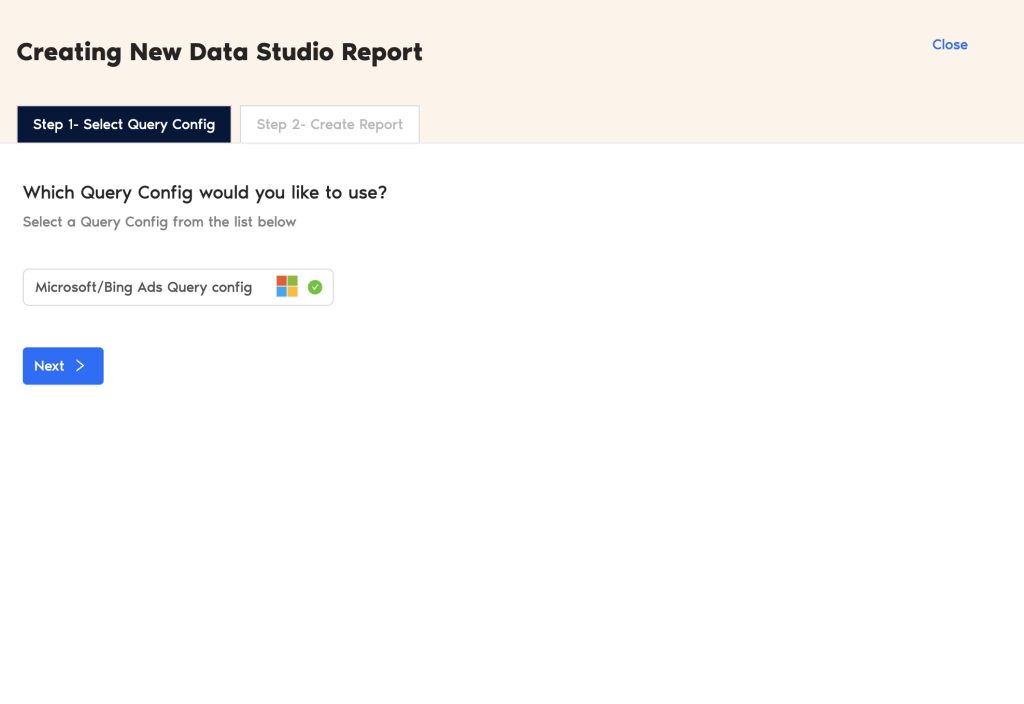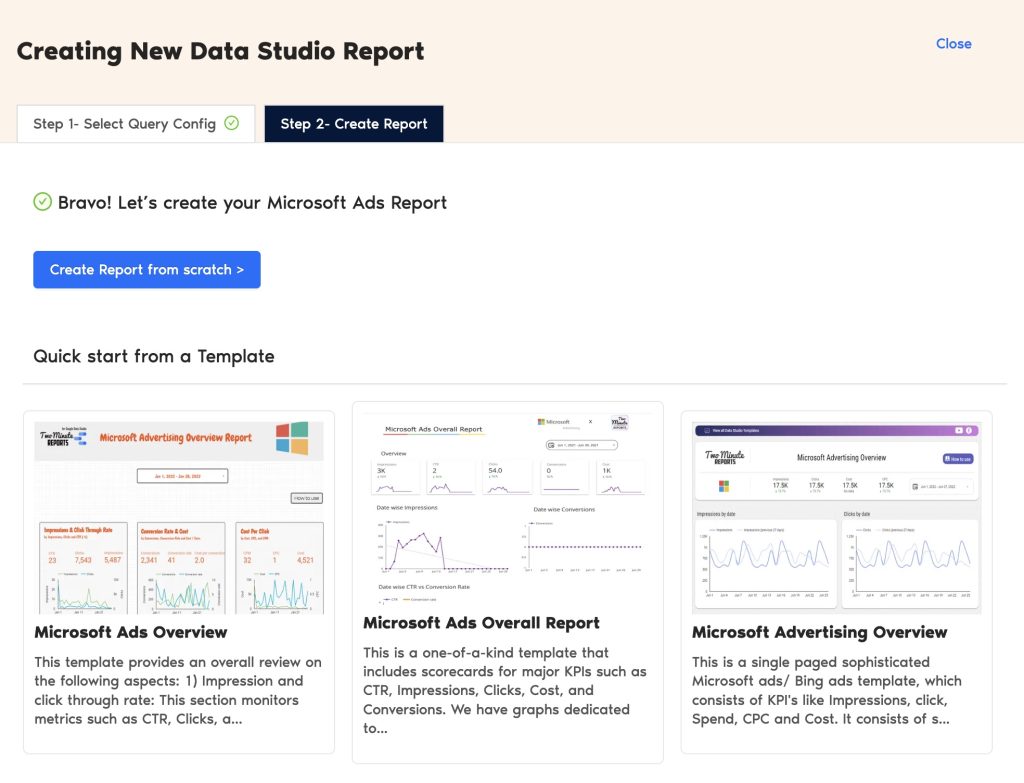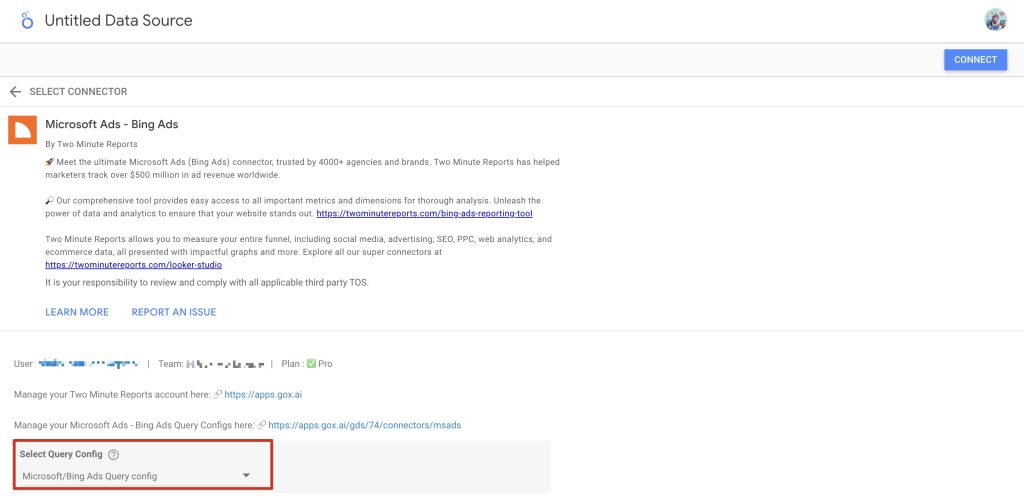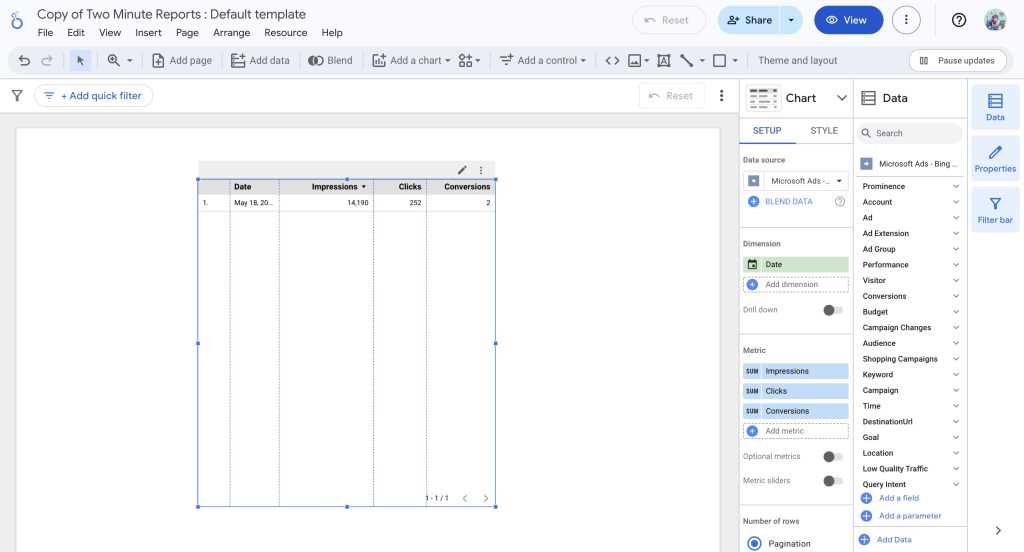Connect TMR’s Microsoft/Bing Ads connector with Looker Studio to create up-to-date data dashboards. Gain full-context insights through live interactive dashboards to make impactful decisions. Deliver engaging client reports instantly without any coding.
Before you connect your Bing Ads data with Looker Studio, please ensure you have the following permissions:
Required permissions
To connect your Microsoft Advertising account with Two Minute Reports, you need to have the following:
- A Microsoft user account with at least Advertiser Campaign Manager access to the ad account. You can learn how to grant access to Microsoft Advertising accounts by following this quick guide.
- Your Microsoft account must have multi-factor authentication (MFA) enabled, which is required for API access. For more details, refer to Microsoft’s account security information.
Once you have confirmed these prerequisites, follow the steps below to connect your Bing Ads data to Looker Studio via TMR.
Step 1: Streamline your Microsoft/Bing Ads account in Looker Studio
- Go to https://apps.gox.ai/. Select Two Minute Reports for Looker Studio.
- Choose Microsoft Ads from the list of Connectors.
- Next, connect your Microsoft/Bing Ads data. Click New Connection to start creating your Connection in Looker Studio.
- In the Adding new connection dialog box, follow these steps to connect your Microsoft/Bing Ads data:
- Creating a Connection: Name your Connection and authorize the Gmail account linked to your Microsoft/Bing Ads account.
- Select accounts for use: Once authenticated, enable the necessary accounts to extract actionable performance insights as shown above. Note that you can only create reports for the enabled accounts.
And that’s it. You can now configure your Microsoft/Bing Ads account to extract meaningful results.
Step 2: Configure your Microsoft/Bing Ads account with TMR
- In the Query Configs section, click + Add New.
| Query Config lets you group multiple accounts, making it easier to view centralized insights in your Looker Studio dashboard. |
- The Adding New Query Configuration dialog box appears. Here you can name your query config, select (from the list of enabled) Microsoft/Bing ads accounts from the dropdown and configure your Microsoft/Bing ads report.
Once done, click Save.
You’ve successfully created a new configuration, which you can use to extract data for your Looker Studio reports.
Step 3: Create a Microsoft/Bing Ads report with TMR in Looker Studio
- After creating the Query Config, click Create Report in the top-right corner, as shown below:
- From the list of options, select the Query Config you just created (in our case, it’s Microsoft/Bing Ads Query config) and click Next. Choose ‘Create report from scratch’ to open the Looker Studio dashboard.
- Once the Looker Studio dashboard opens, select your team and the required Query Config from the dropdown menu. Then, click Connect in the top-right corner.
- After clicking Create Report, you’ll be directed to the Looker Studio dashboard, where you can drag and drop key Microsoft/Bing Ads metrics and dimensions to analyze and track performance insights for your campaign more efficiently.
- To enhance your Looker Studio report, use charts and visualizations. Click Add a chart and choose relevant chart types to configure your Microsoft/Bing Ads dashboard.
For example, bar charts can effectively showcase performance trends such as user engagement, traffic sources, and session durations. You can also add scorecards that highlight key performance indicators (KPIs), such as impressions, clicks, quality score, and conversion rates.
Note: Too many charts and visualizations may slow down your Looker Studio dashboard. Try following our five tips to increase the speed of your Looker Studio reports for better performance.
We hope you found this article helpful. If you have any questions, please contact our support team via [email protected].