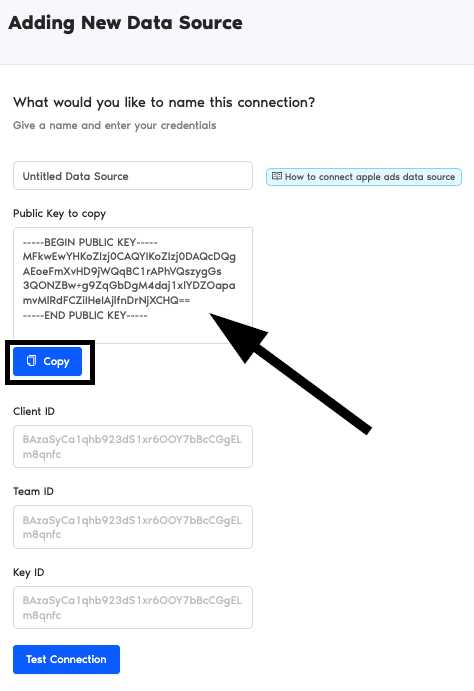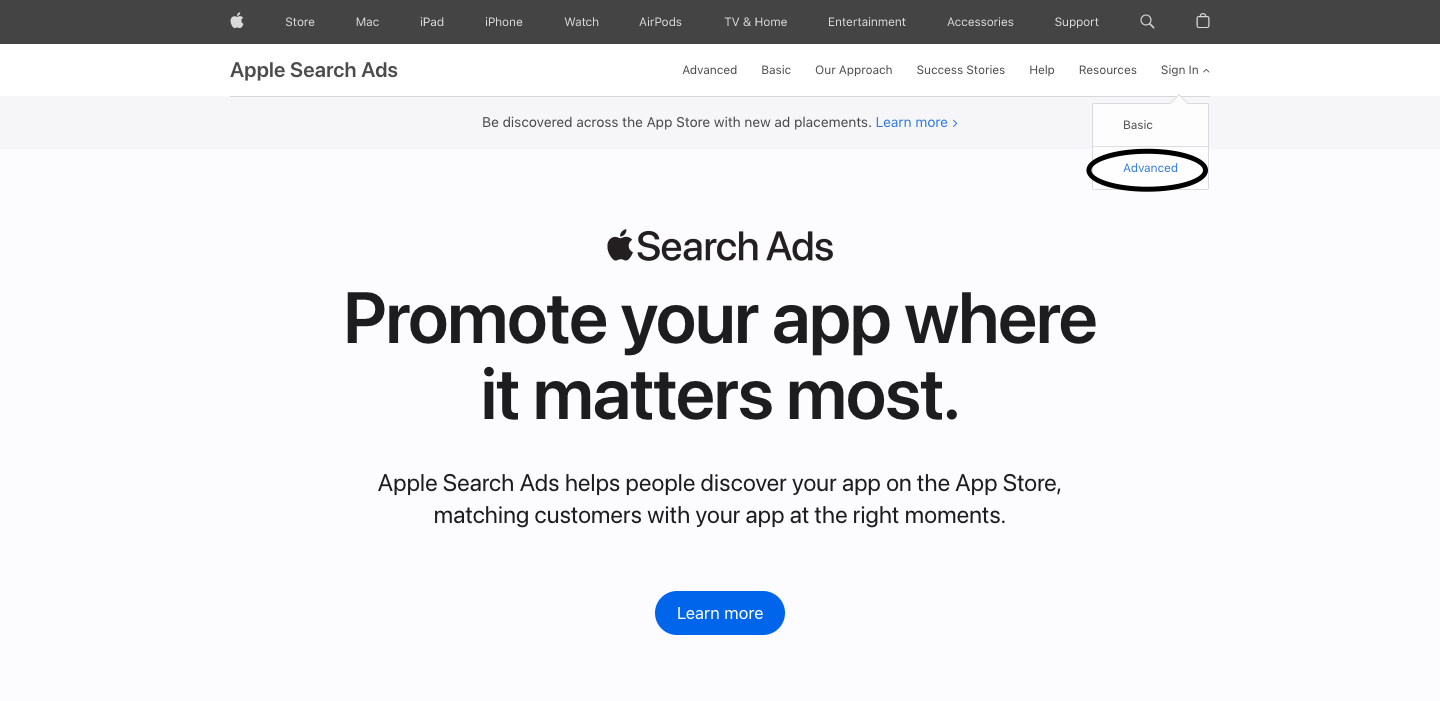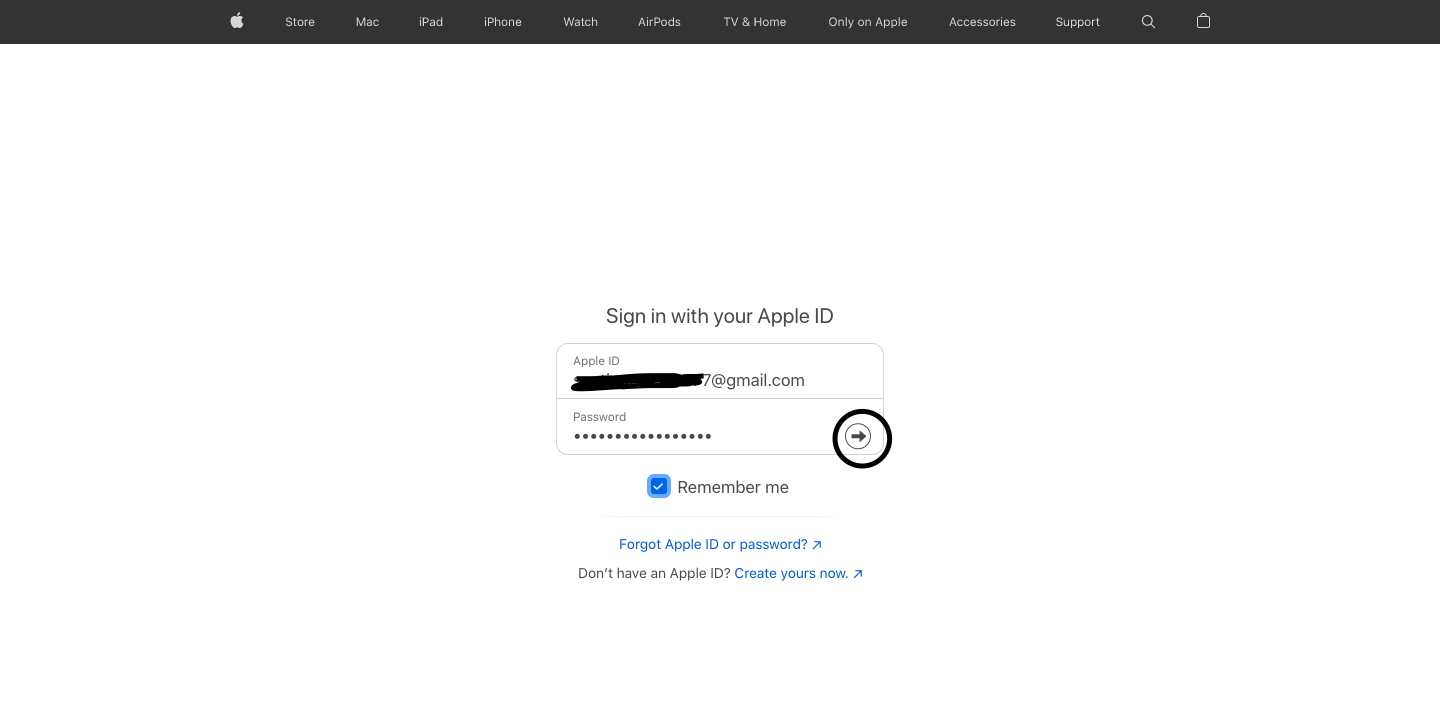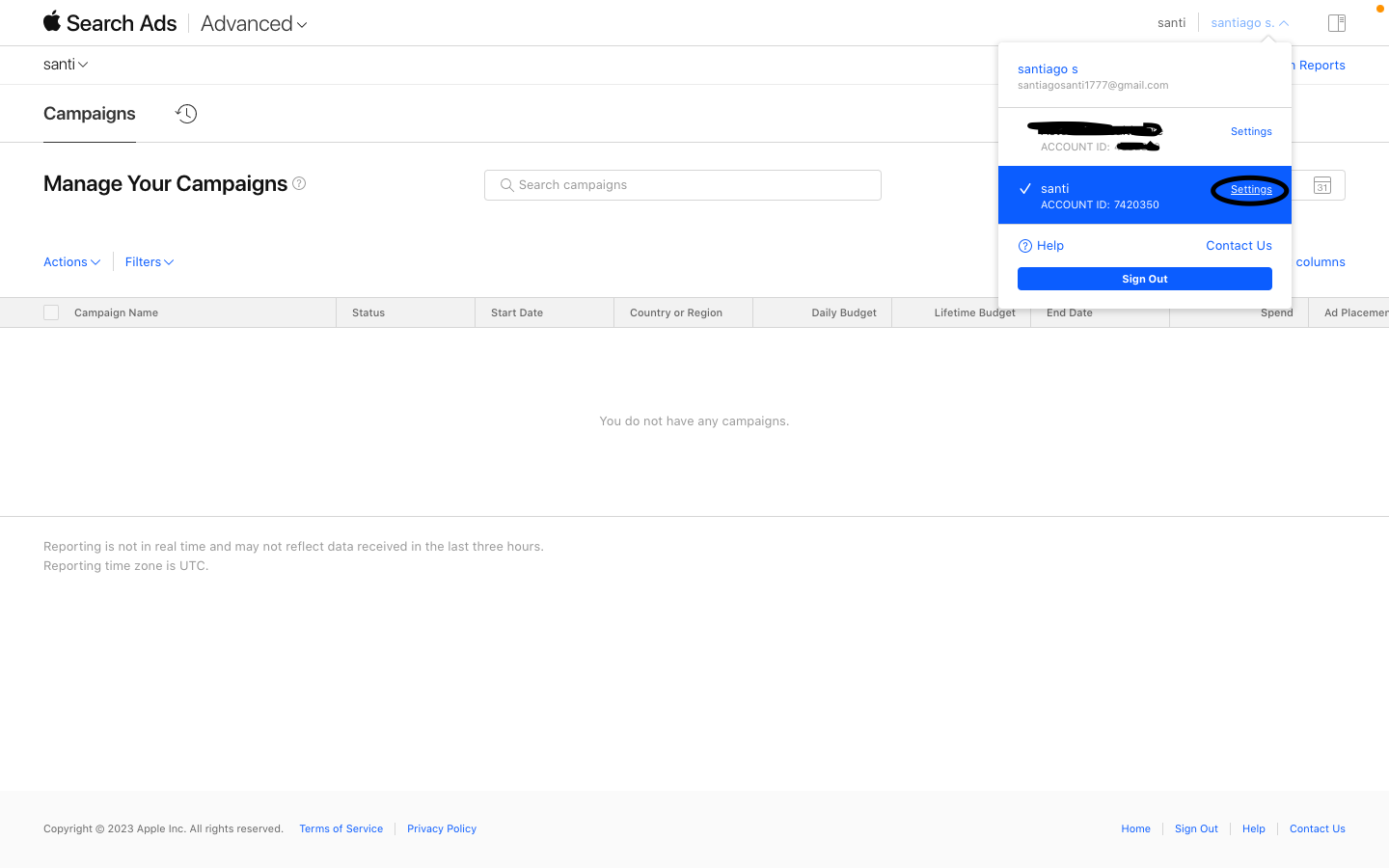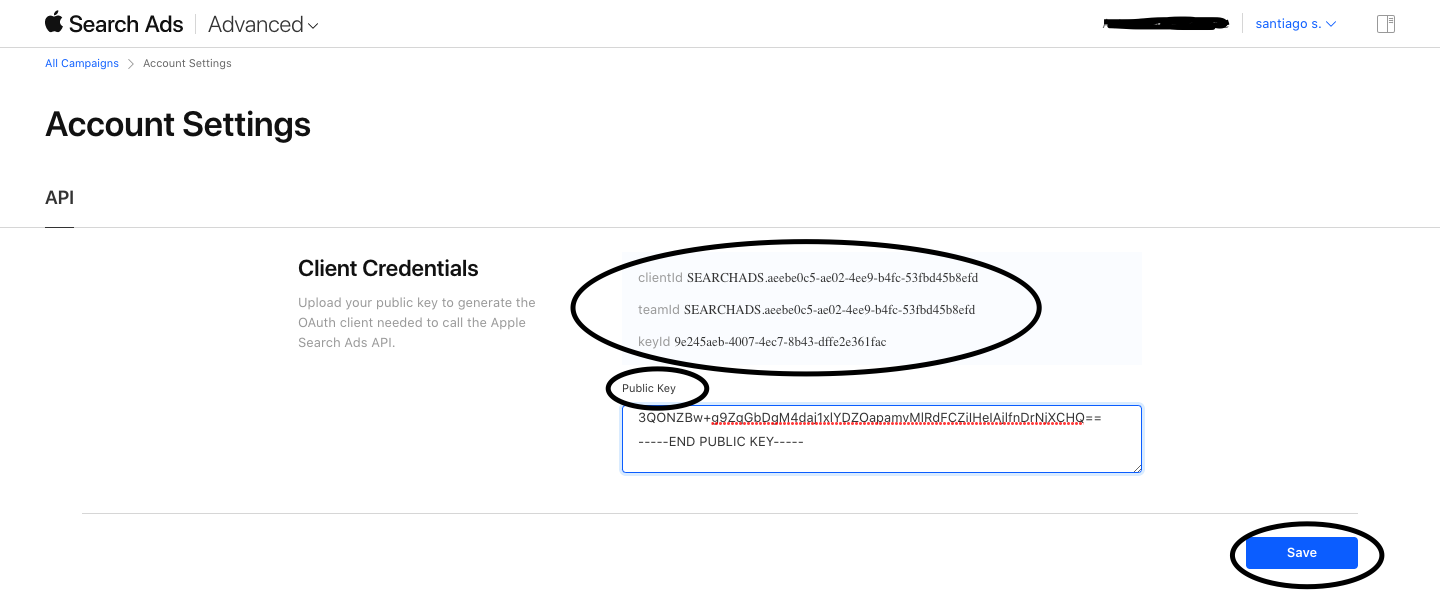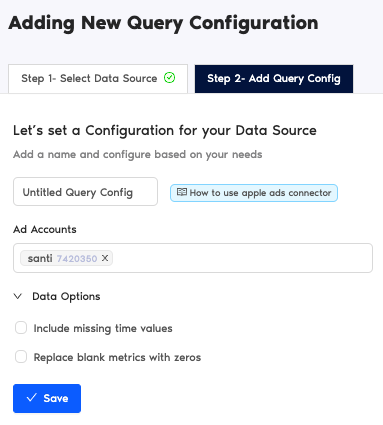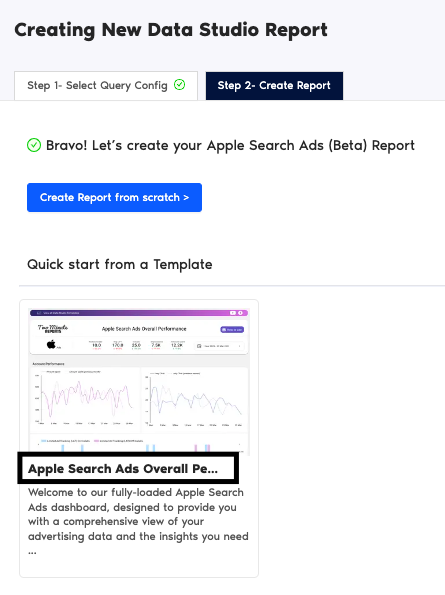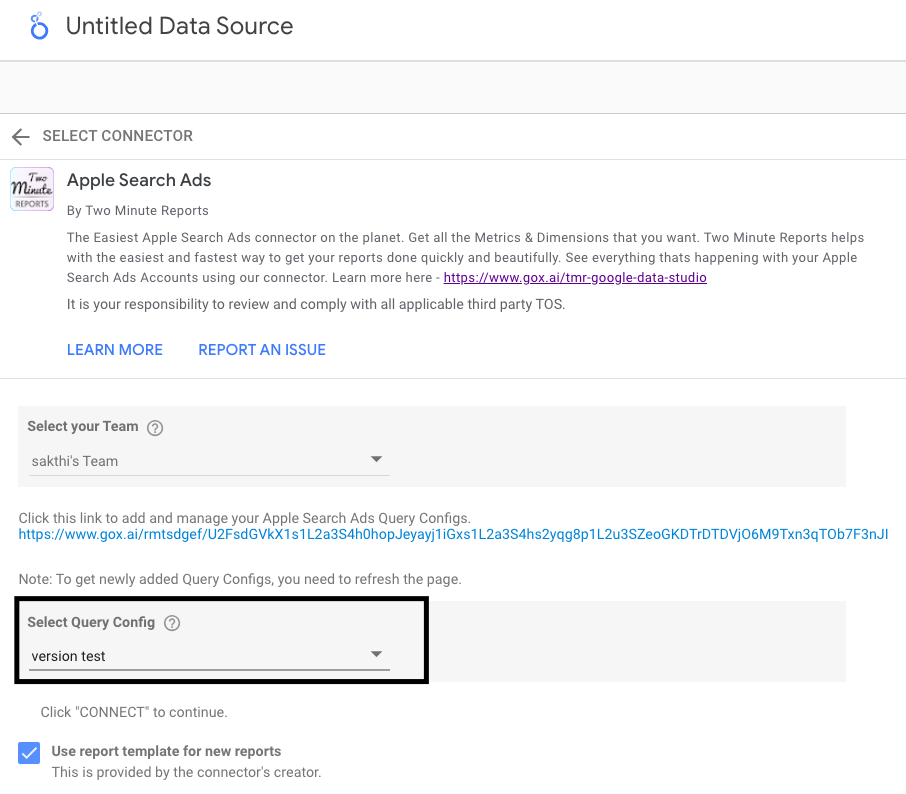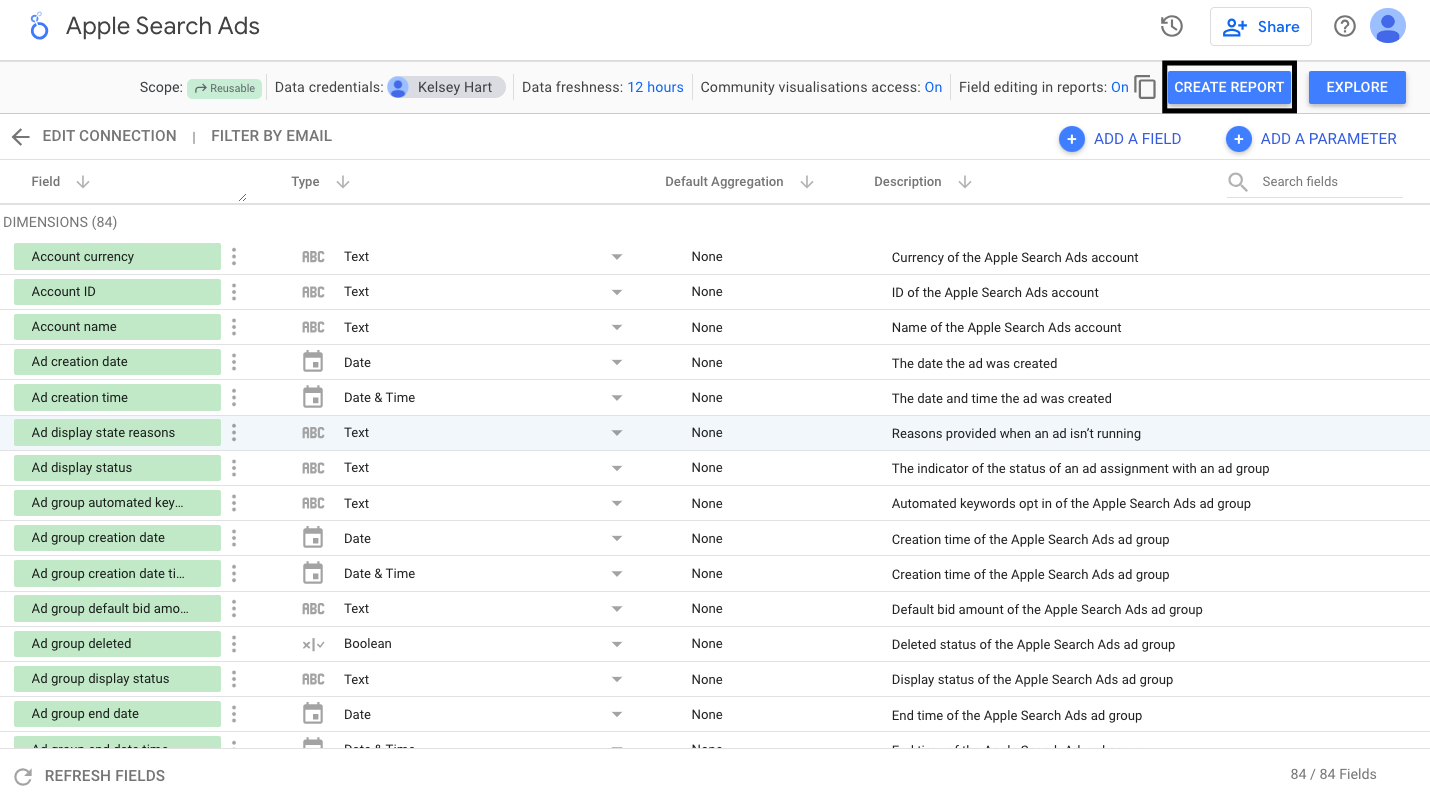Adding a data source is essential to creating a report in Looker Studio. It allows you to connect a specific data set and access the required information for your report.
This guide explains the steps to add an Apple Search ads data source in Looker Studio. This involves generating an API key from Apple Search Ads dashboard and configure it in Two Minute Reports. By adding this data source, you can create a new query config using the new data source and create an Apple Search ads report from scratch.
Select Apple Search Ads in the TMR Portal
The first step is to open the portal and select the MySQL Connector you wish to add.
- Go to https://hub.twominutereports.com/ and log in to your account.
- Choose Two Minute Reports for Looker Studio
- Select your team. If you have only one team, TMR will skip this step and automatically redirect you to the connectors page.
You will now see the Connectors page in Two Minute Reports. From here, find and select Google My Business as your connector.
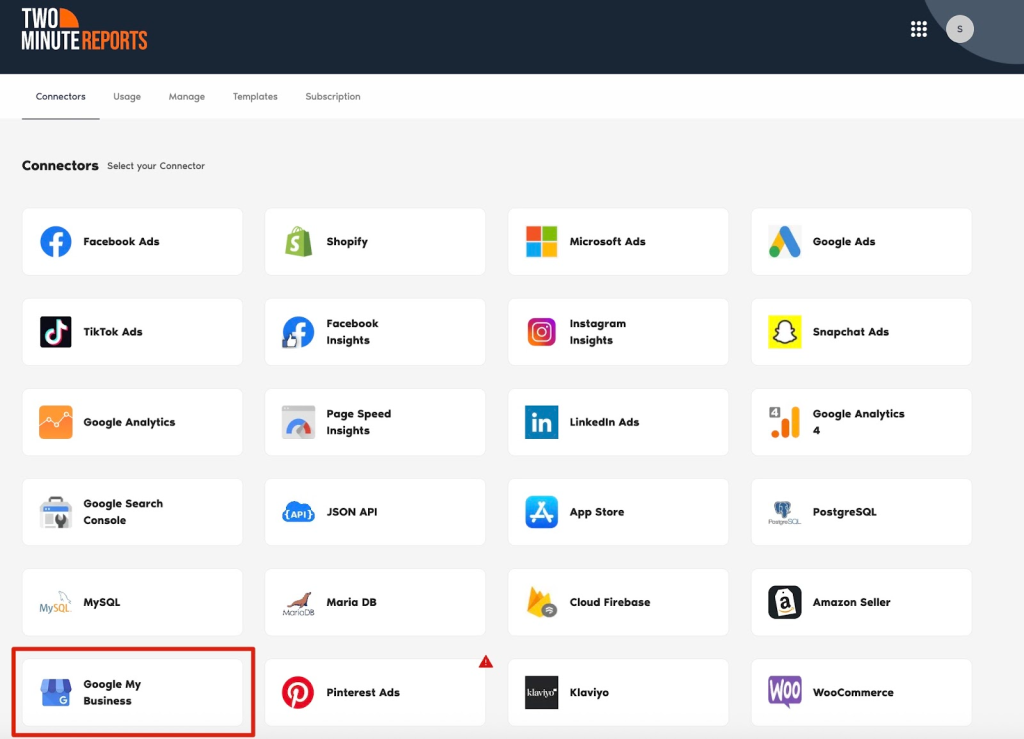
- In the connectors page, find and select Apple Search Ads.
- Under Data Sources, click +Add New button.
- Once inside, name your Data Source
- Then copy the API public key from the TMR configuration section. It’s under Public Key to copy. This key is required in Apple Search ads dashboard.
Generate API Credentials from Apple Search Ads Dashboard
To connect your Apple Search Ads data source to Two Minute Reports, you’ll need to generate API credentials from your Apple Search Ads dashboard.
What is an API key?
To connect your Apple Search Ads to Two Minute Reports, you’ll need to generate API credentials from your Apple Search Ads dashboard.
Give Role Permissions and Access
However, only Apple Search Ads accounts with an API Account Manager or API Account Read Only user role can generate these credentials. If your account is an Account Admin user role, you won’t be able to generate them.
If you don’t already have an account with the necessary user role, you can easily create one and invite the same as a user with API Account Manager or API Account Read Only access to share your account. This can be any Apple Search Ads account other than your Admin Account.
Here are the steps to invite a user with the appropriate access:
- Log in to your Apple Search Ads dashboard with your Account Admin role account.
- Click on your account name, located in the top right section of the dashboard, and select the settings option next to it.
- Go to the User Management tab.
- Click on Invite User.
- Provide the name and Apple ID of the person you want to share your account with.
- Select User Access and Role as API Account Manager or API Account Read Only, then click “Send Invite.”
- The invitee will receive an email explaining that they’ve been invited to an Apple Search Ads account. Accept the invite to get access.
Find Your Client ID, Team ID, and Key ID
- Go to your Apple Ads Dashboard, click on sign in and choose the Advanced option
- You would need to sign in to your apple ads account using your Apple id and password and click on that arrow icon.
- You will get the Apple ads campaign dashboard once you login with your account.
- Now, click on your Account name placed on the top right section and select the settings option next to your account name.
You would now be redirected to the API credentials page.
- Copy Client id, Team id and Key id from the Apple ads dashboard.
- Then you now have to paste the public key copied from Two Minute reports sidebar and paste it here in the Public key space of the Apple ads dashboard and click on Save.
To recap…
- Copy the Public Key from TMR.
- Go through Apple Search Ads dashboard until Client Credentials page.
- Paste TMR Public Key.
- Copy Client id, Team id and Key id.
- Click Save.
Then we go back to Two Minute Reports dashboard.
Authorize Your Apple Search Ads Account
The next series of steps is to configure your Apple Search Ads account with TMR.
Connect to Your Apple Search Ads Account
In this section, you need to login to your Apple Search Ads account for authentication making sure it connects with TMR and Looker Studio. This is where we left off when adding a Data Source from the earlier section.
- Enter the Client ID you acquired from the previous section.
- Enter the Team ID you acquired from the previous section.
- Enter the Key ID you acquired from the previous section.
- Click the blue Test Connection button.
- If successful, Two Minute Reports gives a prompt “Signed in! You may close this tab now.“
Configuring Your Apple Search Ads Account with TMR
- In the Query Configs section, click + Add New button. Choose the data source you added earlier. Click Next.
The next following steps is where you configure your Apple Search Ads settings to TMR so that you can create reports in Looker Studio. You may configure the following parameters depending on your preference as TMR has imported them.
- Name your query config.
- Select your Apple Ad Account.
- Data Options whether you want to Include missing time values or Replace blank metrics with zeros. This means metrics are still being reported as zero values.
- Click Save.
Once everything is finished, click Create Report. The next section is creating reports in Looker Studio.

Create an Apple Search Ads Report with TMR in Looker Studio
There are two options to create a Apple Search Ads report with TMR in Looker Studio. You can choose to select our templates or create your own custom reports.
Option 1: Use Two Minute Reports Template
Option 2: Create Report from Scratch
Option 1: Use Two Minute Reports Template
If you prefer to use a template, Two Minute Reports has many template dashboards to choose from.
- After clicking Create Report from the previous section, select any of our templates. In this example, click Apple Search Ads Overall Performance Report.
- You are redirected to Looker Studio. In Looker Studio, under Select Query Config, choose the configuration you created earlier (it should be the name you gave it). Under Select your Team, choose the appropriate team as well if the dropdown is showed to you.
- Click the blue Connect button in the upper right side of the page.
- You can now view the Apple Search Ads schema on Looker Studio. Click Create Report in the right side of the page.
Once everything is loaded, you are presented with a custom template report from Two Minute Reports. You can use your Apple Search Ads data to this report and edit as you see fit.
If you want to learn on how to use your own data to our templates, read How to use templates for Looker Studio
Option 2: Create Report from Scratch
You can also create your own custom dashboard in Looker Studio. Looker Studio is a powerful data visualization tool that contains many features to help you reduce time creating reports.
- After clicking Create Report from the previous section, click Create Report from scratch blue button.

- You are redirected to Looker Studio. In Looker Studio, under Select Query Config, choose the configuration you created earlier (it should be the name you gave it). Under Select your Team, choose the appropriate team as well if the dropdown is showed to you.
- Click Connect blue button in the upper right side of the page.
- You can now view the Apple Search Ads schema on Looker Studio. Click Create Report in the right side of the page.
Once everything is loaded, you are presented with a blank canvas. You can now create custom reports (adding dates and charts) in Looker Studio with your Apple Search Ads data.
If you want to learn about creating your own report, like adding dates and charts, read How to Create a Report in Looker Studio