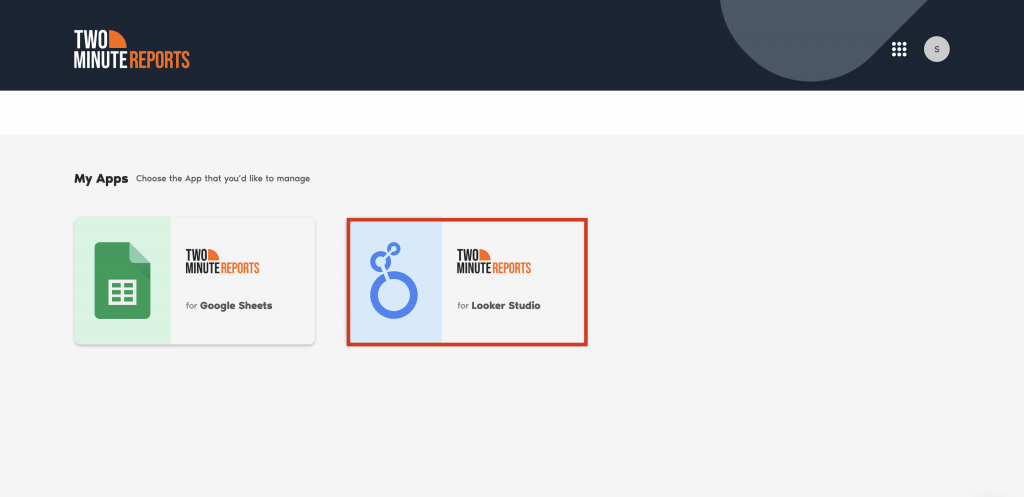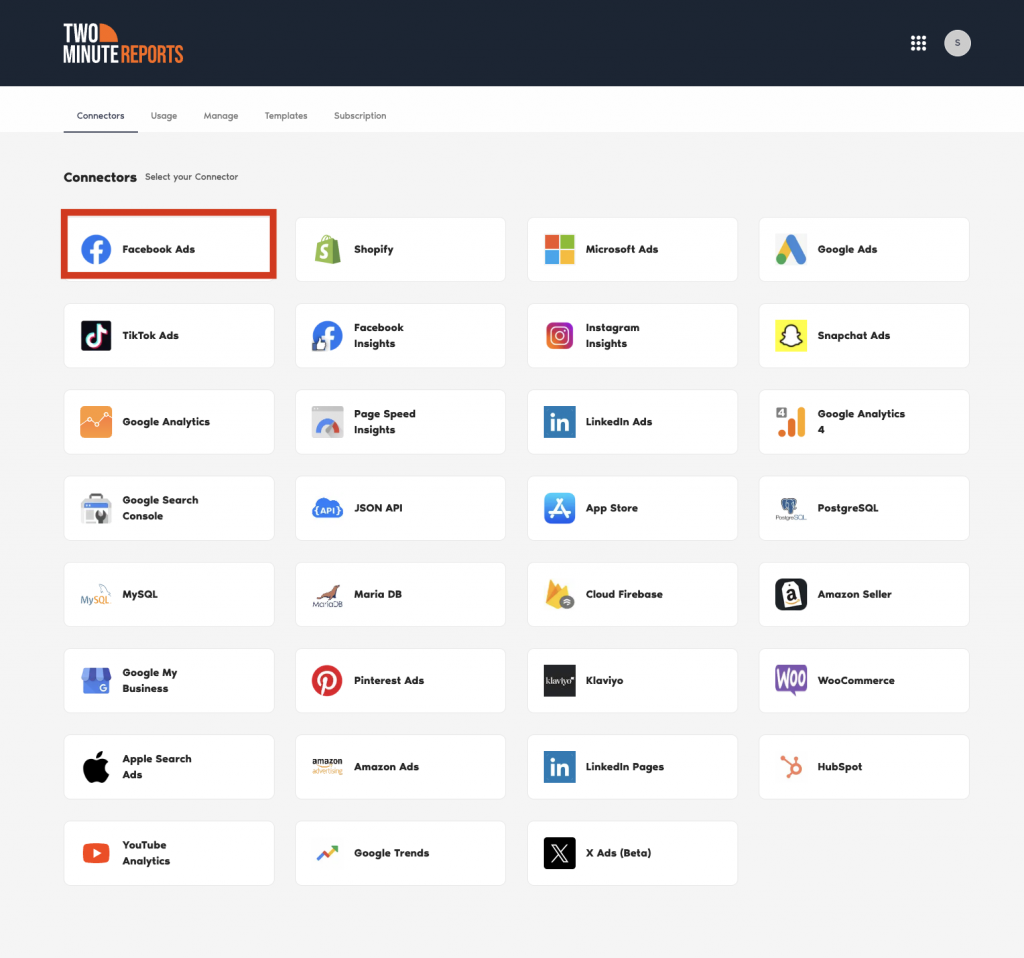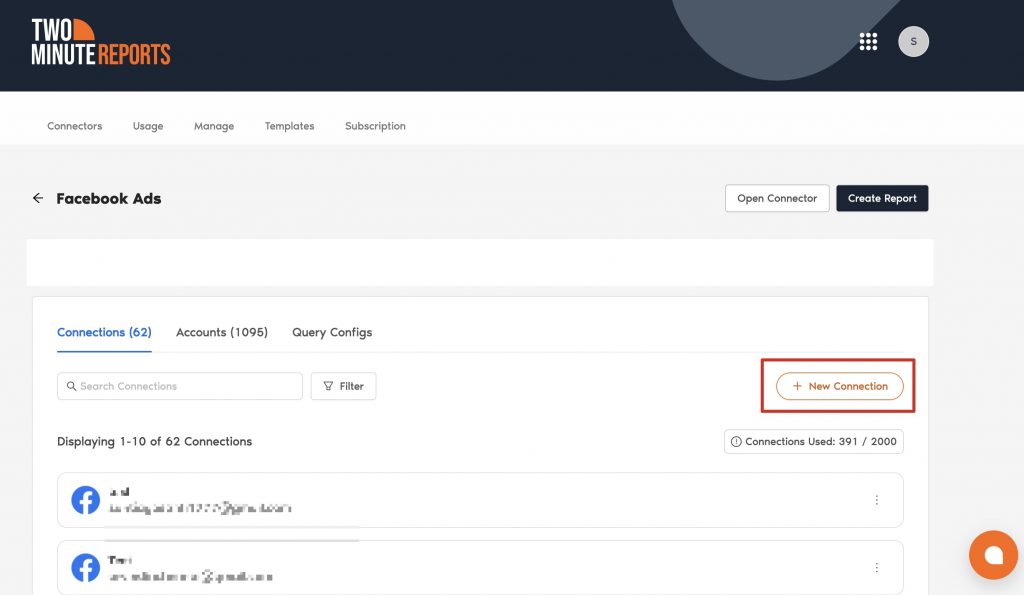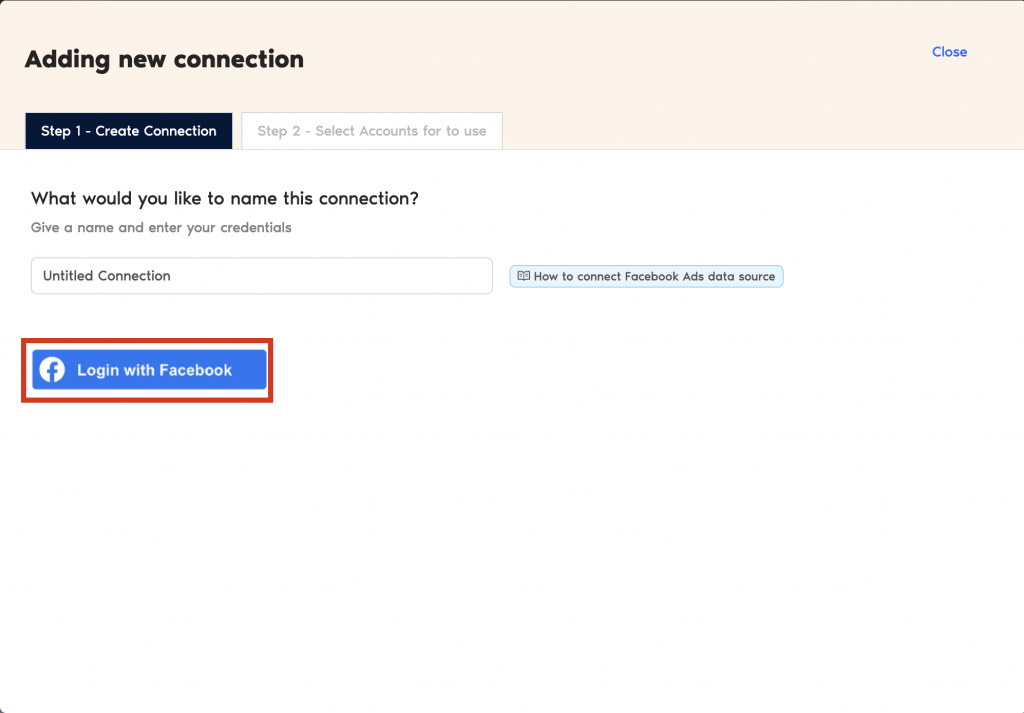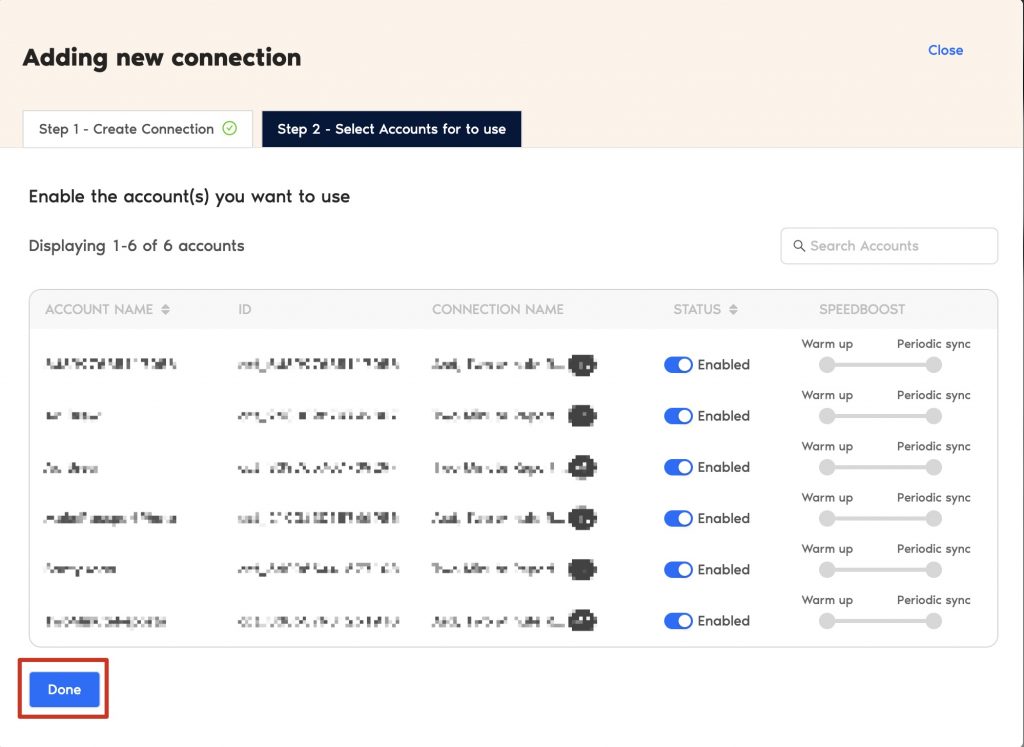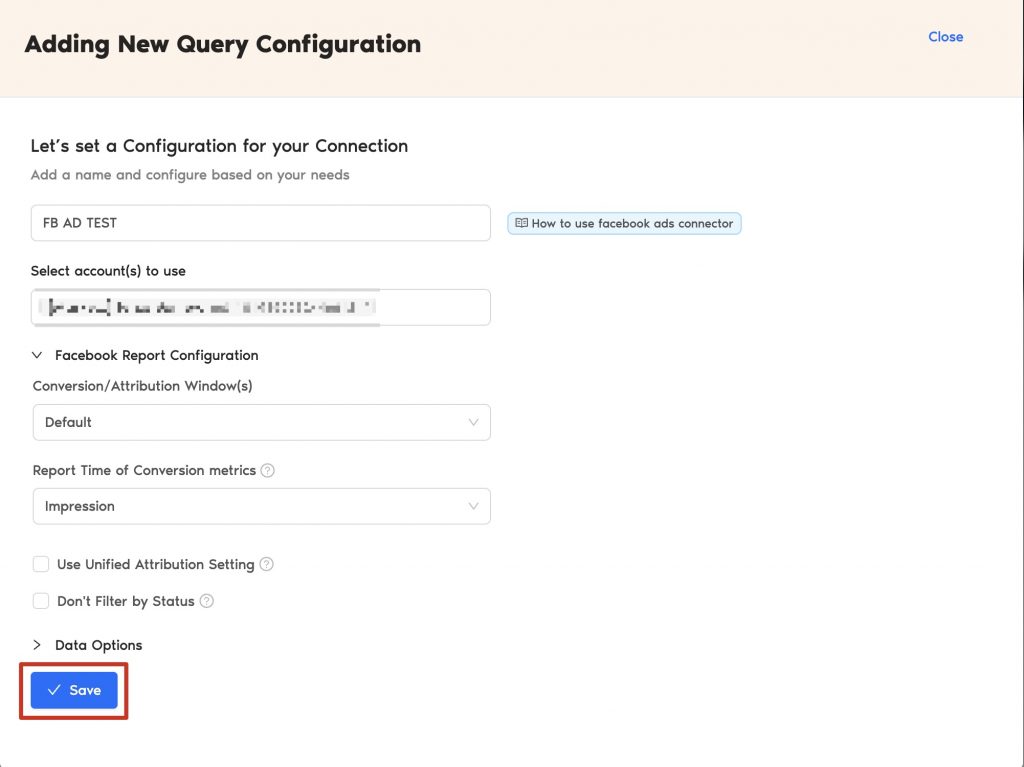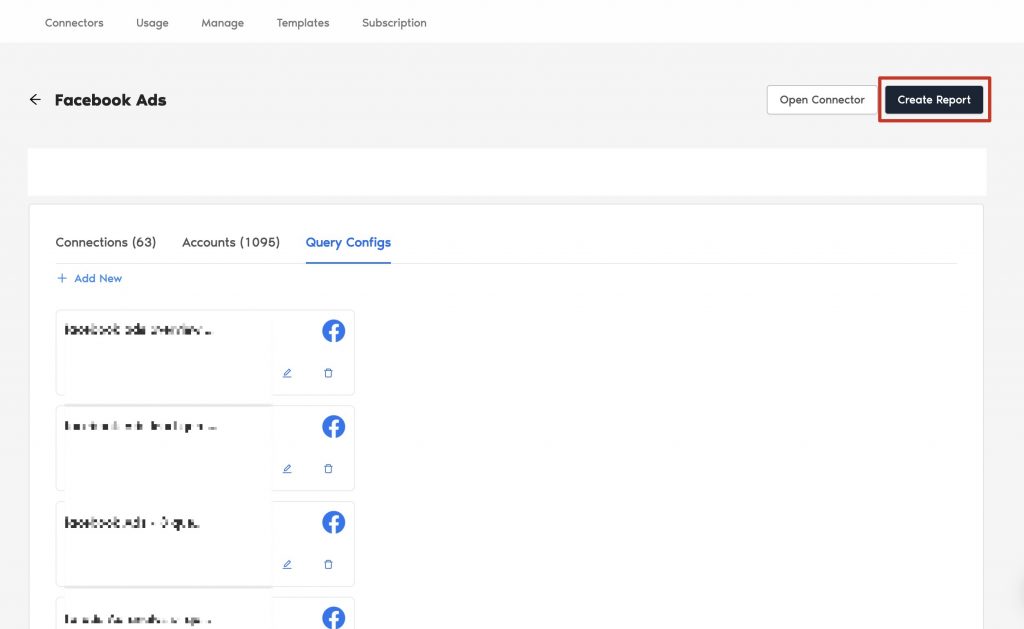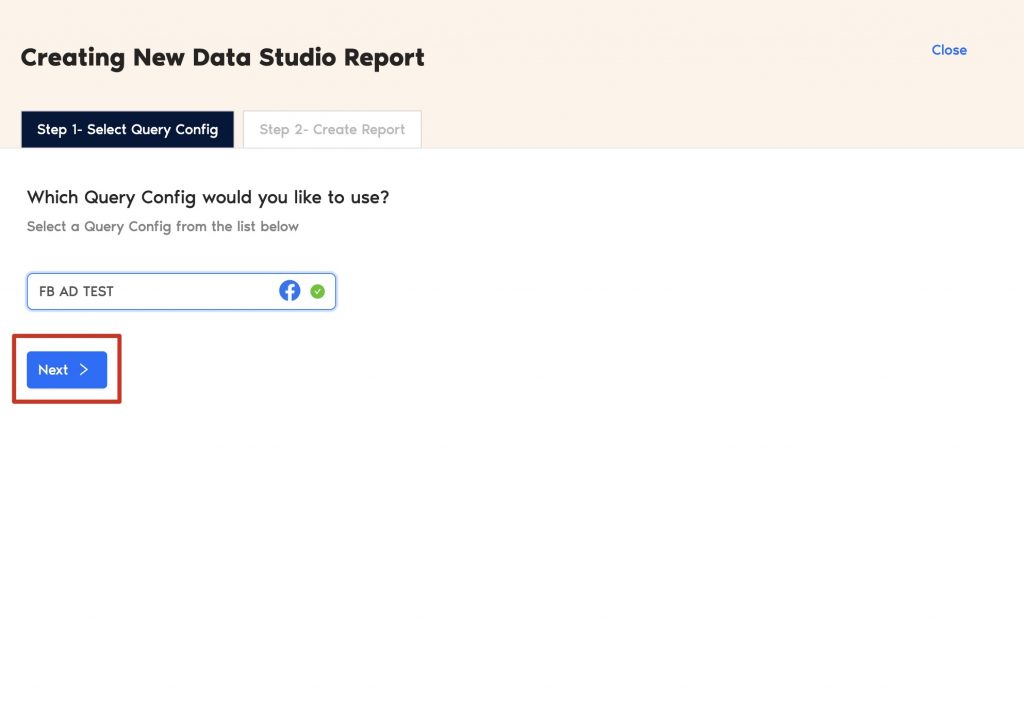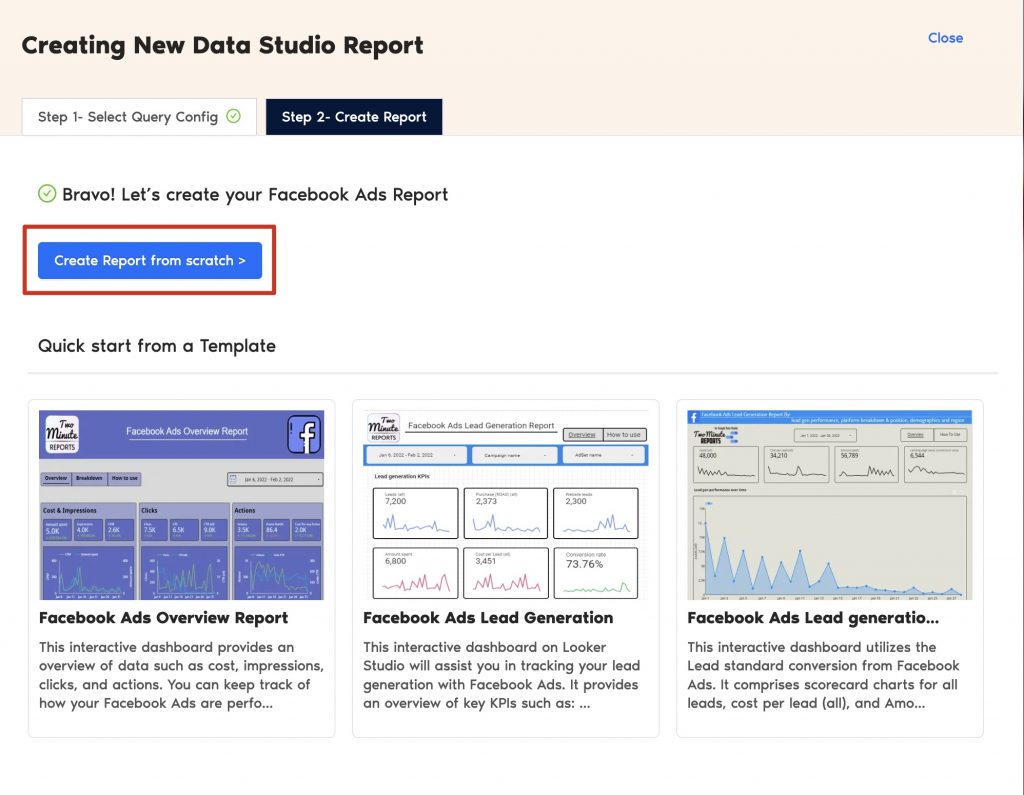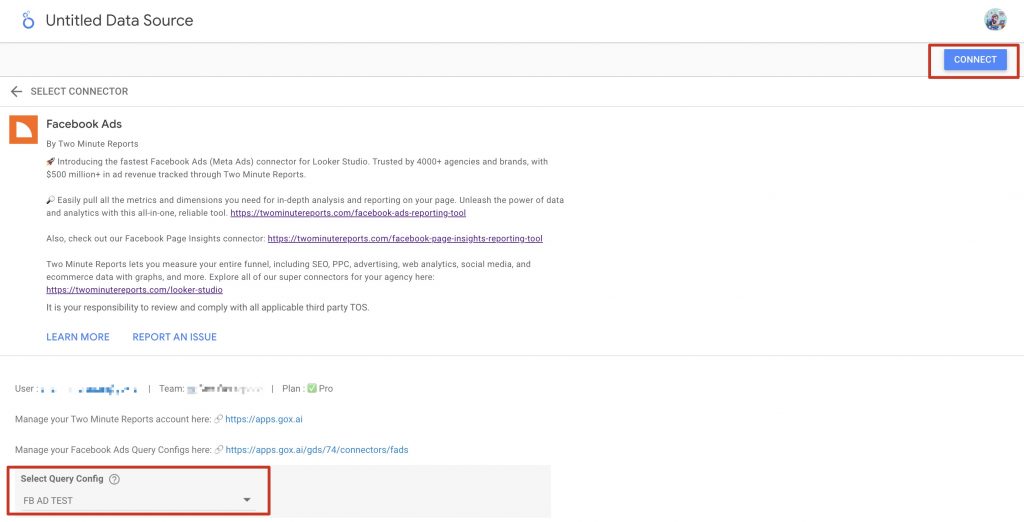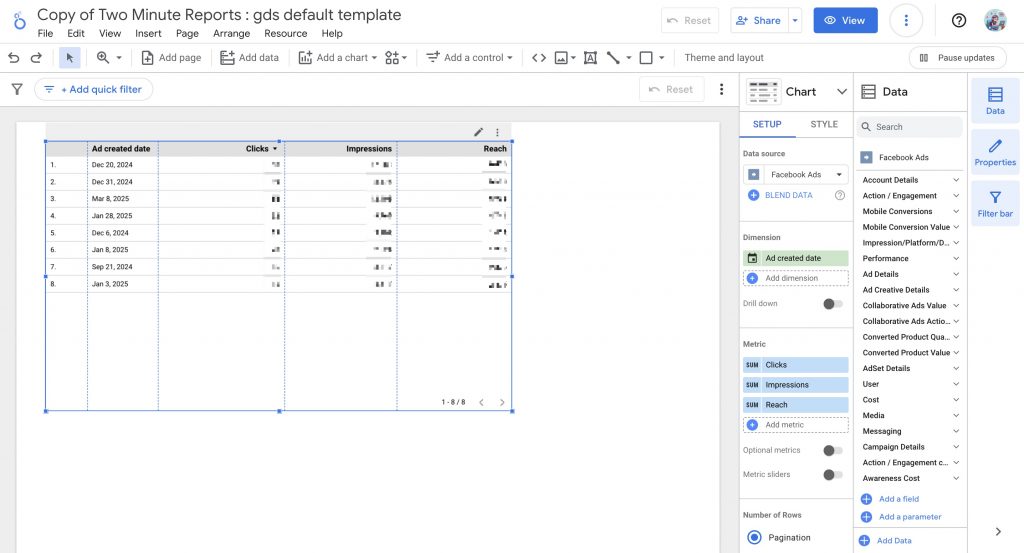By integrating Facebook Ads with Looker Studio, you can create live campaign dashboards and visually engaging reports to optimize ROI. Before you can access Facebook Ads data in Looker Studio, ensure you have the following permissions.
Required permissions to access Facebook Ads data
- Your Facebook account needs Employee access with a View performance option enabled or Ad account analyst access to an ad account.
- If you’re using the new Pages experience, your account requires partial access to the linked Facebook account. This is because Meta’s new Pages experience separates personal profiles from page management. To ensure proper workflow, partial access is required to connect your account with the linked Facebook page.
Now that you are clear with the prerequisites, follow the below steps to move your Facebook Ads data in Looker Studio with Two Minute Reports.
Step 1: Streamline your Facebook Ads account in Looker Studio
- Go to https://apps.gox.ai/. Choose Two Minute Reports for Looker Studio.
- Select Facebook Ads from the list of connectors.
- Next, connect your Facebook Ads data. Click New Connection to start creating your Connection in Looker Studio.
| A Connection is a link between the data source and the Connector. For example, you must use the Facebook Ads Connector to create a Connection with your Facebook Ads account to get your ads data. |
- The Adding new connection dialog box appears. Here you can connect the required Facebook Ads account in two easy steps:
- Creating a Connection: Name your Connection and authorize the Gmail account associated with your Facebook Ads account.
- Select accounts to use: Enable the accounts for which you want to run queries. Once done, Speedboost is automatically activated, allowing you to retrieve Facebook Ads data within seconds. Please note that you cannot run queries from disabled accounts.
Once an account is enabled, Speedboost performs two key functions:
- Warm-up – Prepares your account for faster data retrieval by caching your historical data.
- Periodic sync – Ensures your data stays updated automatically at regular intervals.
Note: You can only fetch Facebook Ads data up to one year.
Step 2: Configure your Facebook Ads account with TMR
- In the Query Configs section, click + Add New.
| Query Config lets you group multiple accounts, making it easier to view centralized insights in your Looker Studio dashboard. |
- The Adding New Query Configuration dialog box appears. Name the query config and select (from the list of enabled) accounts from the dropdown and configure your Facebook Ads report. Once done, click Save.
- You’ve successfully created a new configuration. Now you can use this Query Config to extract data from your Looker Studio reports.
Step 3: Create a Facebook Ads report with TMR in Looker Studio
- After creating the Query Config, click Create Report at the top-right corner as shown below:
- Select the Query Config that you’ve created (in our case, it’s ‘FB AD TEST’) from the list of options. Click Next and choose ‘Create report from scratch’ to open the Looker Studio dashboard.
- Once the Looker Studio dashboard opens, select your team and the required Query Config from the dropdown. Next, click Connect at the top-right corner.
- Once you click Create Report, you’ll be directed to the Looker Studio dashboard. Here you can drag and drop the associated Facebook Ads metrics and dimensions to analyze campaign insights faster.
- To make your Looker Studio report compelling, use charts and visualizations. Click Add a chart and choose relevant chart types to configure your dashboard.
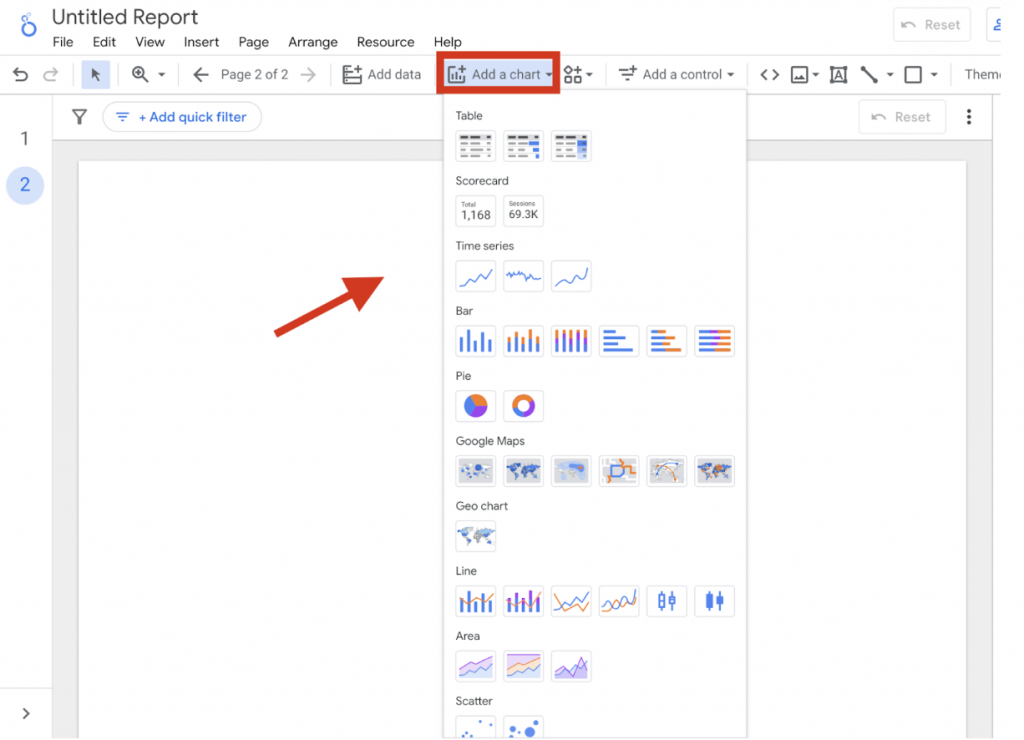
For example, you can use bar charts to showcase your Facebook campaign trends and scorecards for highlighting crucial KPIs. You can also add date range control to visualize campaign performance for a specific period.
Note: When using excessive charts and other visualizations, your Looker Studio dashboard might slow down in execution. Try our five tips to increase the speed of your Looker Studio reports to optimize the performance of your Looker Studio dashboard.
We hope you found this article helpful. If you have any questions, please contact our support team via [email protected].