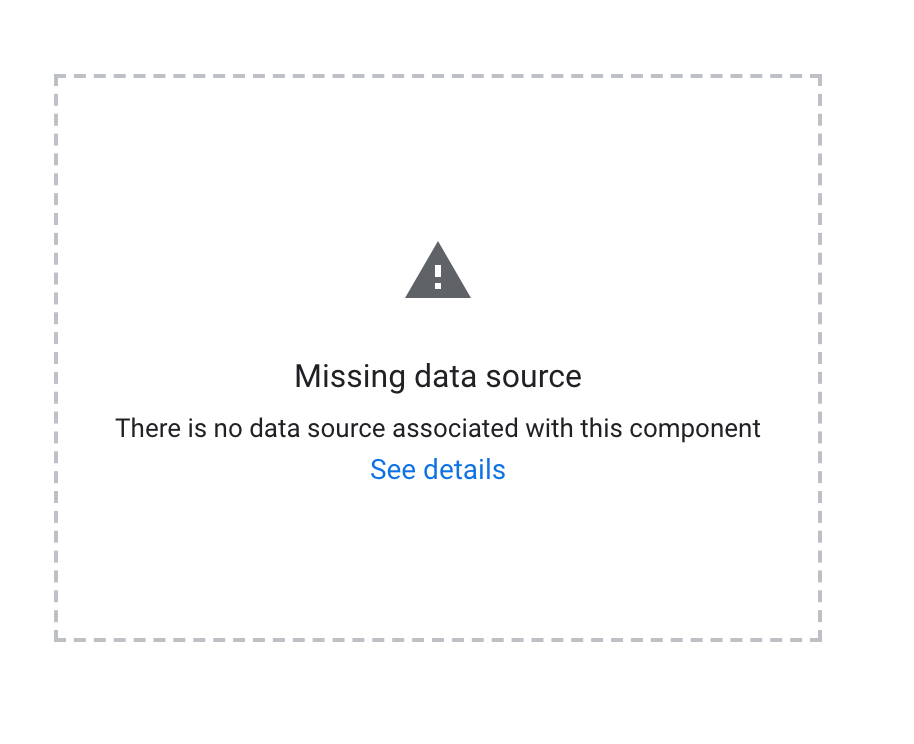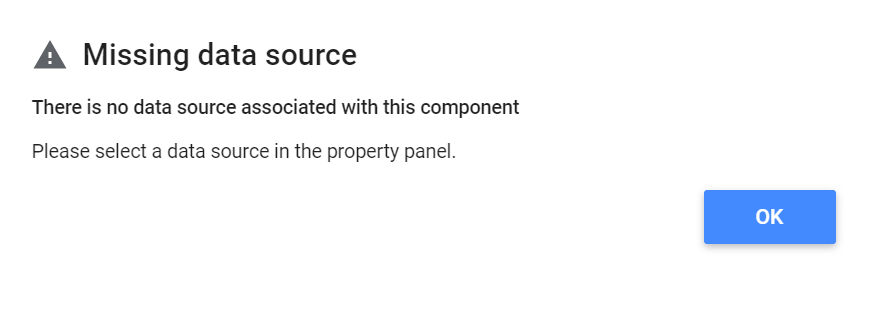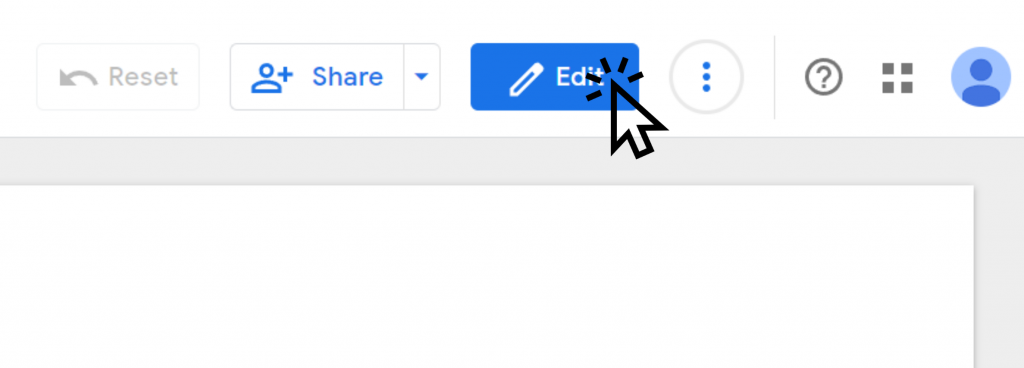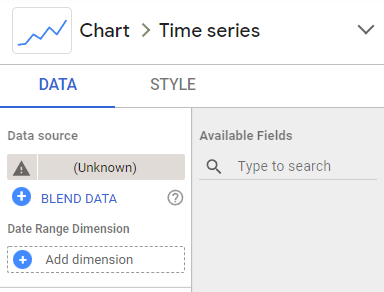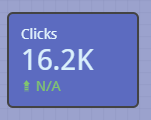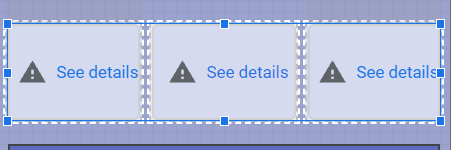How to fix the “Missing data source – There is no data source associated with this component” error message on Looker Studio.
If you’re seeing this error on your Looker Studio reports, making all your charts break, here’s what you may try.
You click See Details to view this.
To solve it, please go to edit your report by clicking the button in the top-right corner of your Looker Studio report.
Then, click the chart showing the missing data source error, and connect it to a data source, like shown below.
Then add a data source. You’ll find the options in a dropdown. Looker Studio will display all the data sources that you already connected to your reports and others that your Google account has permissions for.
your chart will now be connected to the data source.
Why do your charts disconnect from their data sources?
- You may have accidentally removed the data source from the report.
- You may have accidentally removed the data source from the chart.
- When trying to create a copy of a report template, you didn’t connect your account properly.
- Looker Studio randomly disconnects charts from their data sources (less likely, but possible).
The most common error is that you or someone else accidentally eliminated data sources on your reports, so some charts don’t have any data source connected to them anymore.
But sometimes, it’s due to a Looker Studio error.
The only way to solve this is pretty manual:
- Connect a data source again, from scratch to your Looker Studio report
- Link the data source to the charts
While you will solve the problem, the solution is yet time-consuming: connecting the data source to every chart.
However, there’s a trick to making it fast.
If you have too many charts you can type Ctrl+Shift and select every chart you want to link to the data source.
Looker Studio will let you choose a data source for them in a single click:
In the above screenshot, as all these charts are selected at once, the data source for all of them can be chosen at once, saving time.