Blending multiple data sources in Looker Studio allows you to combine meaningful insights and get a holistic view under a single dashboard. However, if your blended table in Looker Studio displays “No data,” it may indicate an issue with the metrics/dimensions you chose for blending. Follow this article to troubleshoot and resolve the issue.
⚠️ Issue displayed: Blended data source in Looker Studio displaying “No data.”
Reason for the issue: When blending incompatible metrics and dimensions from multiple data sources, Looker Studio cannot extract the requested data and will display “No data” in the final output screen. This issue can also occur when invalid dimensions are selected for joining the tables, impacting your blending process.
| To successfully blend your data sources, you must join tables, which act as a shared reference for establishing the connection. |
How to resolve this issue:
Let’s walk through the steps to fix this and create a flawless blended report in Looker Studio!
Step 1: Identifying incompatible metrics and dimensions:
Create separate tables in Looker Studio for each data source, using the metrics and dimensions (including filters) you’ve used for blending. This will allow you to analyze which data source had incompatible metrics/dimensions so you can modify and include relevant metrics and dimensions compatible with each other.
Here’s an example:
Let’s say you want to blend the data from Google Ads and Microsoft Ads. You begin the process by choosing your preferred metrics and dimensions as shown below:
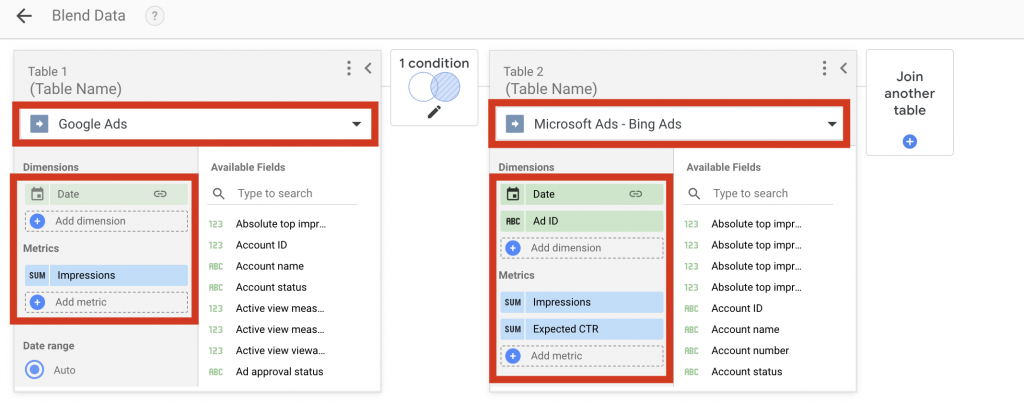
Now, you blend these data sources. The screenshot below shows the blended data output:
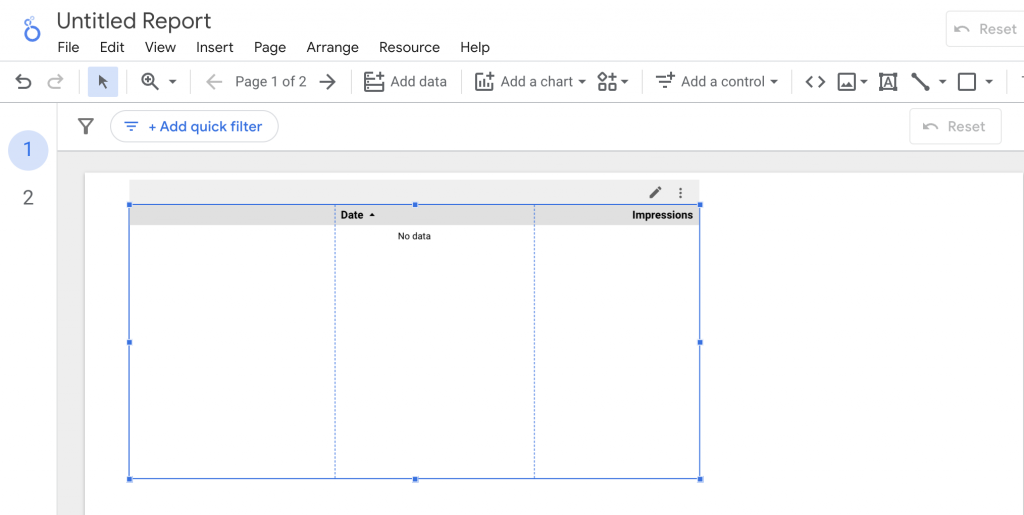
Your blended table displays “No data” because one of your data sources has incompatible metrics and dimensions. To diagnose this issue, create a separate table for each data source. Refer to the screenshot below for easy understanding.
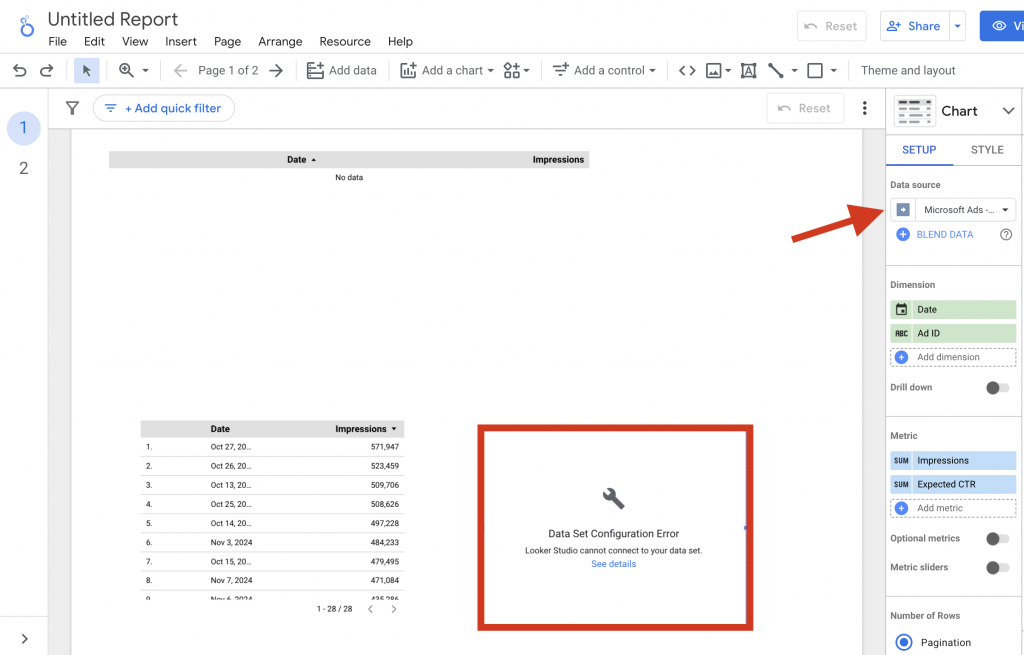
The above screenshot shows that the Microsoft Ads data source has incompatible metrics and dimensions. When you click on “See details,” you will see the following error message:
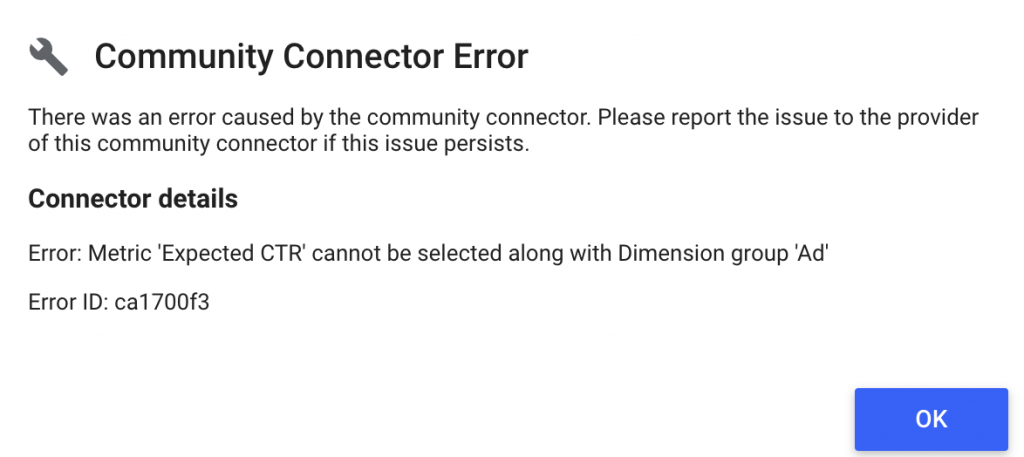
In Microsoft Ads, the Expected CTR cannot be aligned with the dimension group “Ad ID.” Therefore, you can either remove or replace the metric or dimension and proceed with blending both data sources successfully.
Step 2: Table join configuration
It is crucial to select appropriate values when joining tables as it impacts your final Looker Studio blended reports.
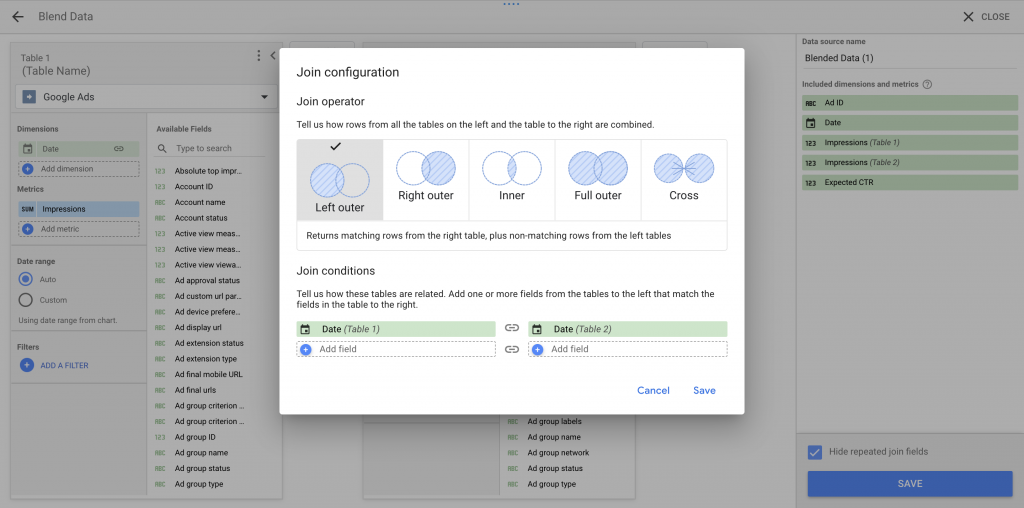
In the above example, if you have selected the left outer join and date as the fields to be included, relevant data has to be present in the date field. In a left outer join, Looker Studio includes all the data from the left table (Google ads) and only the matching data from the right table (Microsoft ads) based on the chosen field “date.”
If the “date” field is empty or doesn’t contain matching information, Looker Studio won’t be able to join the tables and will show a null value in the final output. Therefore, valid data in the “date” field is essential for connecting tables successfully.
Key Takeaway: By individually examining each data source’s metrics and dimensions, you can analyze and resolve compatibility issues. Also, double-check whether you have included valid dimensions while joining the tables. Doing so ensures that only aligned metrics and dimensions are used, eliminating discrepancies in your final blended table.
We hope you found this guide useful. If you have any questions, please get in touch with our support team via chat or [email protected].