Getting data from MySQL into Looker Studio can be a challenge because of its limitations in connecting to MySQL. This is where Two Minute Reports helps. It offers a MySQL connector that lets you easily pull data from your MySQL database into Looker Studio. With this, you can create reports and track your company’s performance without any manual work.
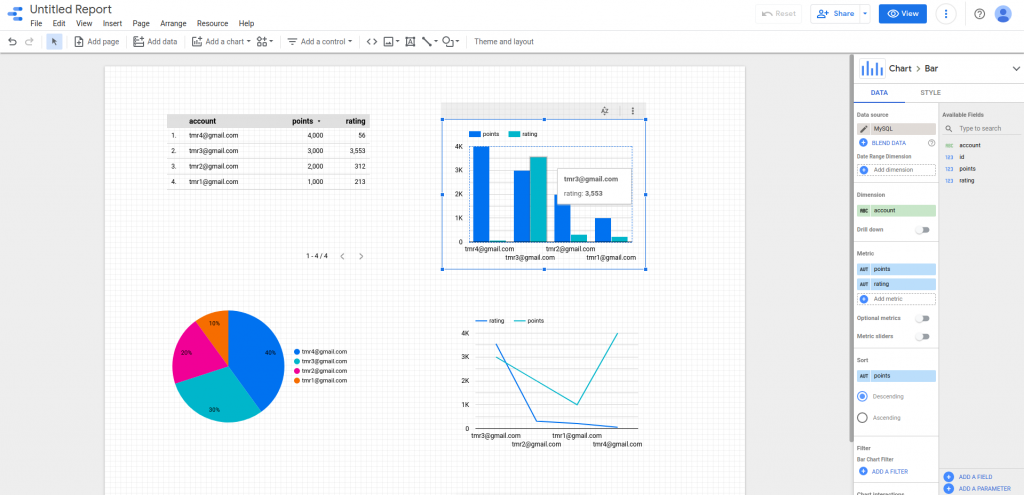
Our MySQL connector lets you link MySQL to Looker Studio in minutes. It’s designed so you can set up the connection quickly, send your data, and spend less time building reports.
Select MySQL in the TMR Portal
The first step is to open the portal and select the MySQL Connector you wish to add.
- Go to https://hub.twominutereports.com/ and log in to your account.
- Choose Two Minute Reports for Looker Studio
- Select your team. If you have only one team, TMR will skip this step and automatically redirect you to the connectors page.
You will now see the Connectors page in Two Minute Reports. From here, find and select Google My Business as your connector.
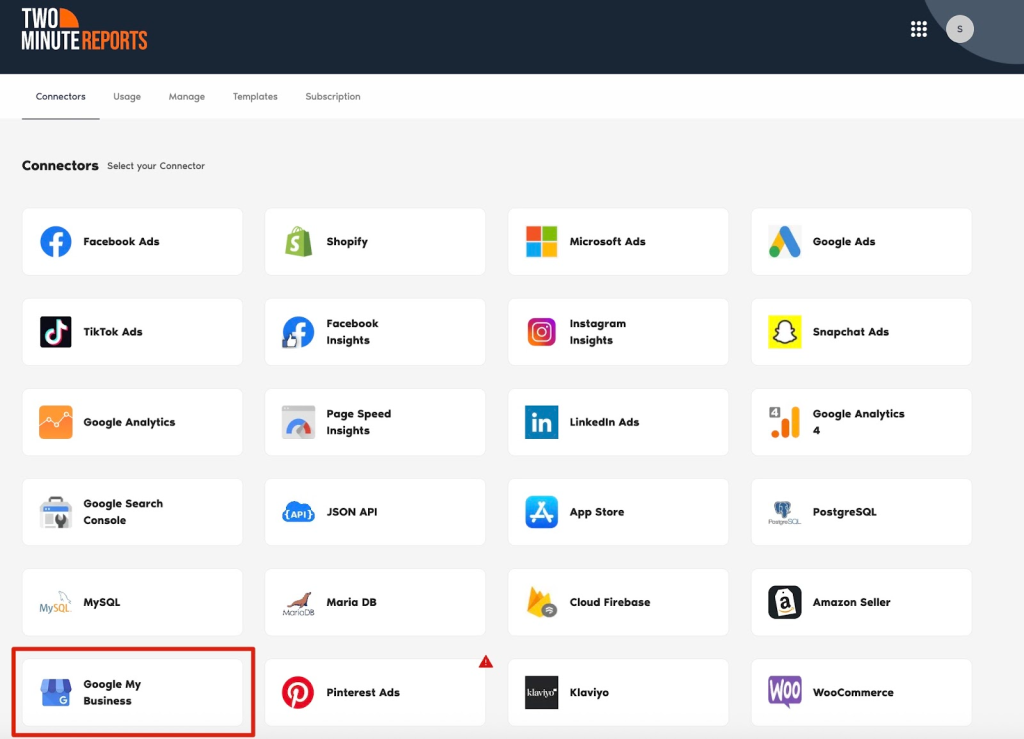
Authorize Your MySQL Database
The next steps will guide you to configure MySQL with TMR.
Connect Your MySQL Database
In this section, you will log in to your MySQL database to authenticate and connect it with TMR and Looker Studio.
- Under Connections, click the + New Connection button
- Name your Connection
- Enter your database host address
- Enter your database port
- Enter your database name
- Enter your username and password
- Click the blue Test Connection button
- If the connection is successful, Two Minute Reports will show the message: “Signed in! You may close this tab now.” now.“
Now next step is to add the Accounts
Click on the toggle to enable the required accounts and click Done.
Configuring Your MySQL Database with TMR
In the Query Configs section, click the + Add New button. Choose the Connection you added earlier, then click Next.
The next steps are for configuring your MySQL settings in TMR so you can create reports in Looker Studio. You can adjust the following parameters based on your preference, as TMR has already imported them.
Method 1: Accessing Tables (No SQL Queries needed)
- Name your query config.
- Select the accounts to use.
- Choose the table you want to query from.
- Enter the limit and offset for the query.
- Click Save.
Method 2: Writing Your Own Custom Query
- Name your query config.
- Select the Accounts to use
- Select Custom Query.
- Enter your SQL query in the Execute field.
- Click Save
Once everything is set up, click Create Report. The next step is to start creating reports in Looker Studio.
Create a MySQL Report with TMR in Looker Studio
After connecting to MySQL, you can build a custom dashboard with TMR in Looker Studio. Looker Studio offers powerful visualization features that help you save time when creating reports.
Under Creating New Data Studio Report, select the query config and click Next.
Now, click the Create Report from Scratch button.
You will be redirected to Looker Studio. Under Select your Team, choose the appropriate team (if the dropdown is shown). Next, under Select Query Config, select the configuration you previously created by using its name. Finally, click the blue Connect button in the upper-right corner of the page.
You can now view the MySQL schema in Looker Studio. Click Create Report on the right side of the page.
Once everything loads, you’ll see a blank canvas. From here, you can create custom reports in Looker Studio with your MySQL data, including adding dates, charts, and other visual elements.
If you want to learn about creating your own report, like adding dates and charts, read How to Create a Report in Looker Studio