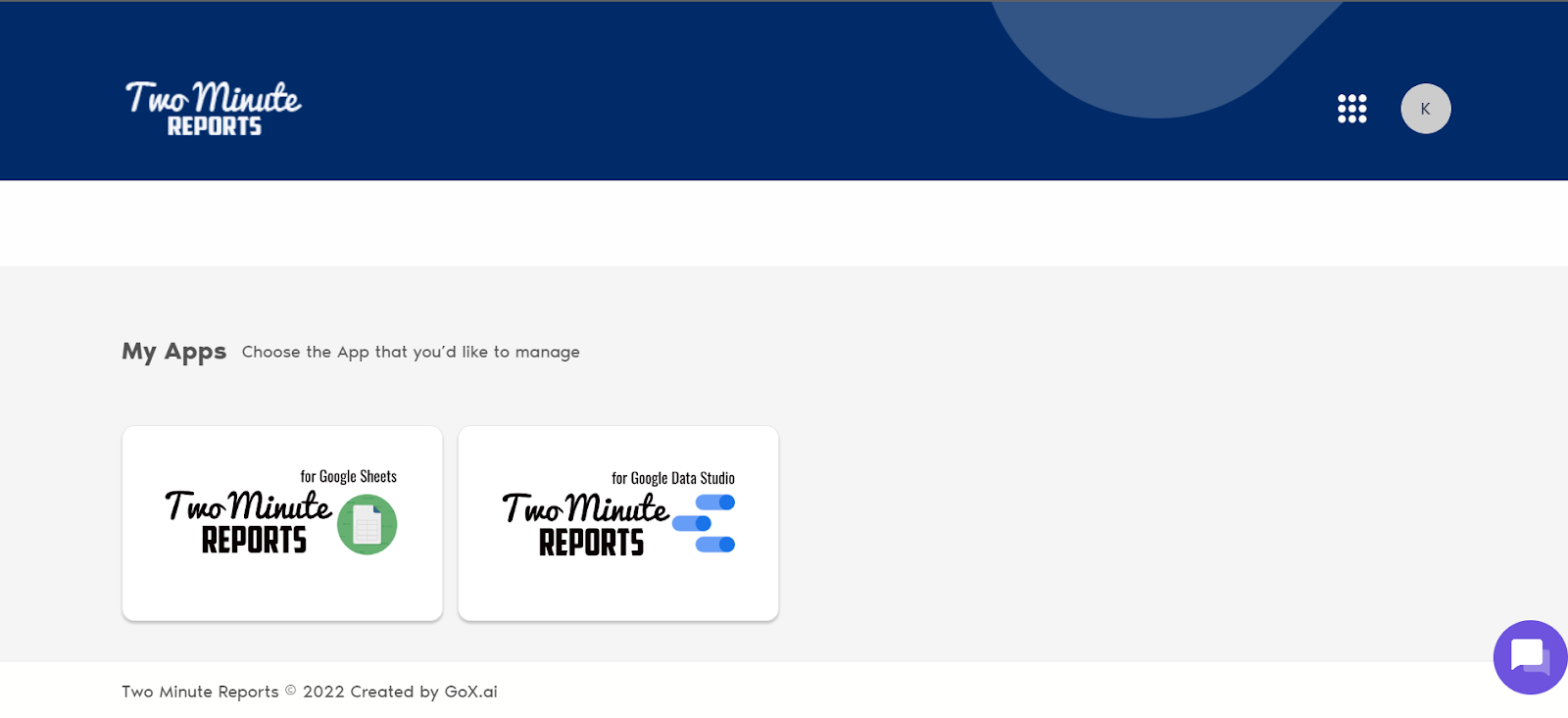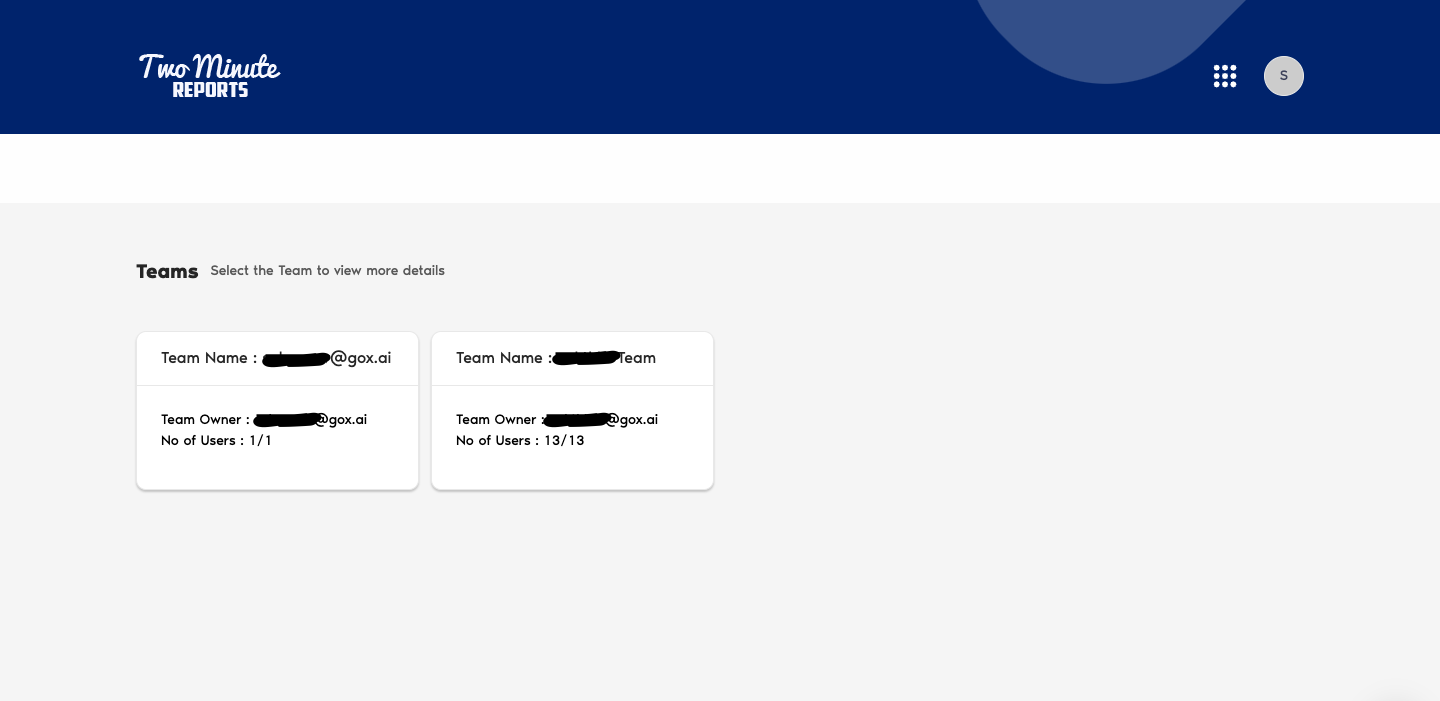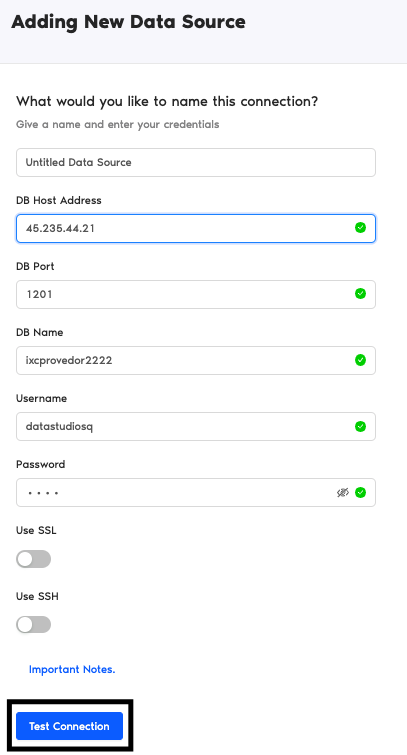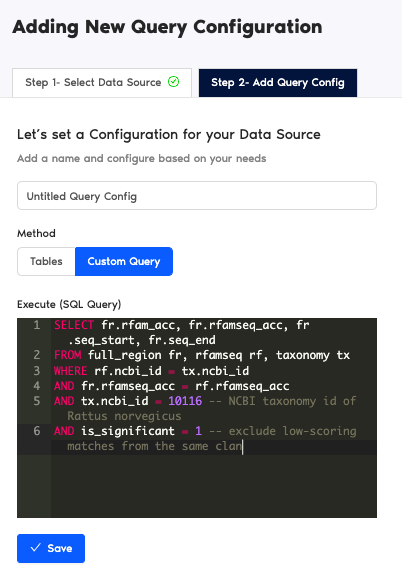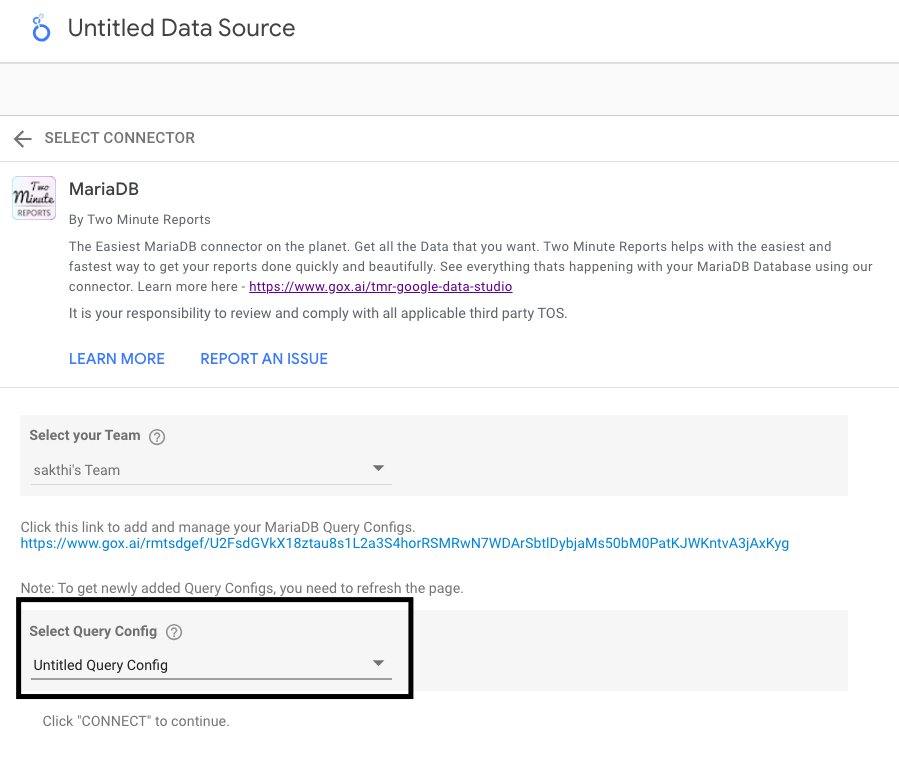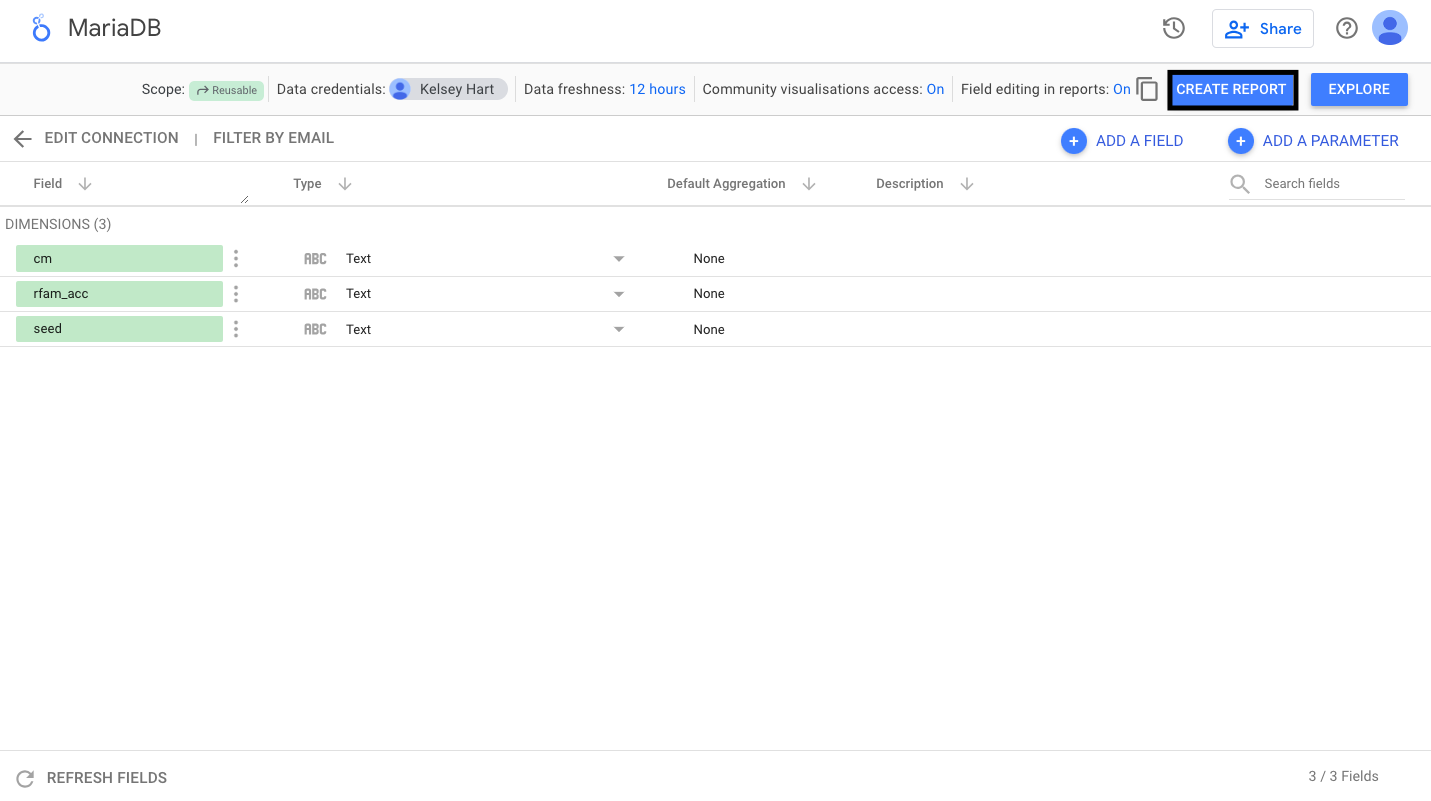In today’s business world, the ability to connect MariaDB with Looker Studio is essential for analysts. Looker Studio has become an invaluable tool, providing users with the flexibility to create reports. Unfortunately, a limitation of Looker Studio is the inability to import data from external databases, such as MariaDB.
However, Two Minute Reports offers a simple solution to this problem. It makes it possible to connect MariaDB with a Looker Studio dashboard. Through this, users can reduce the time they spend creating reports, all without the need to write a single line of code.
Select MariaDB in the TMR Portal
The first thing to do is to go through our portal and select the data source you want to add.
- Go to apps.gox.ai and Login to your account.
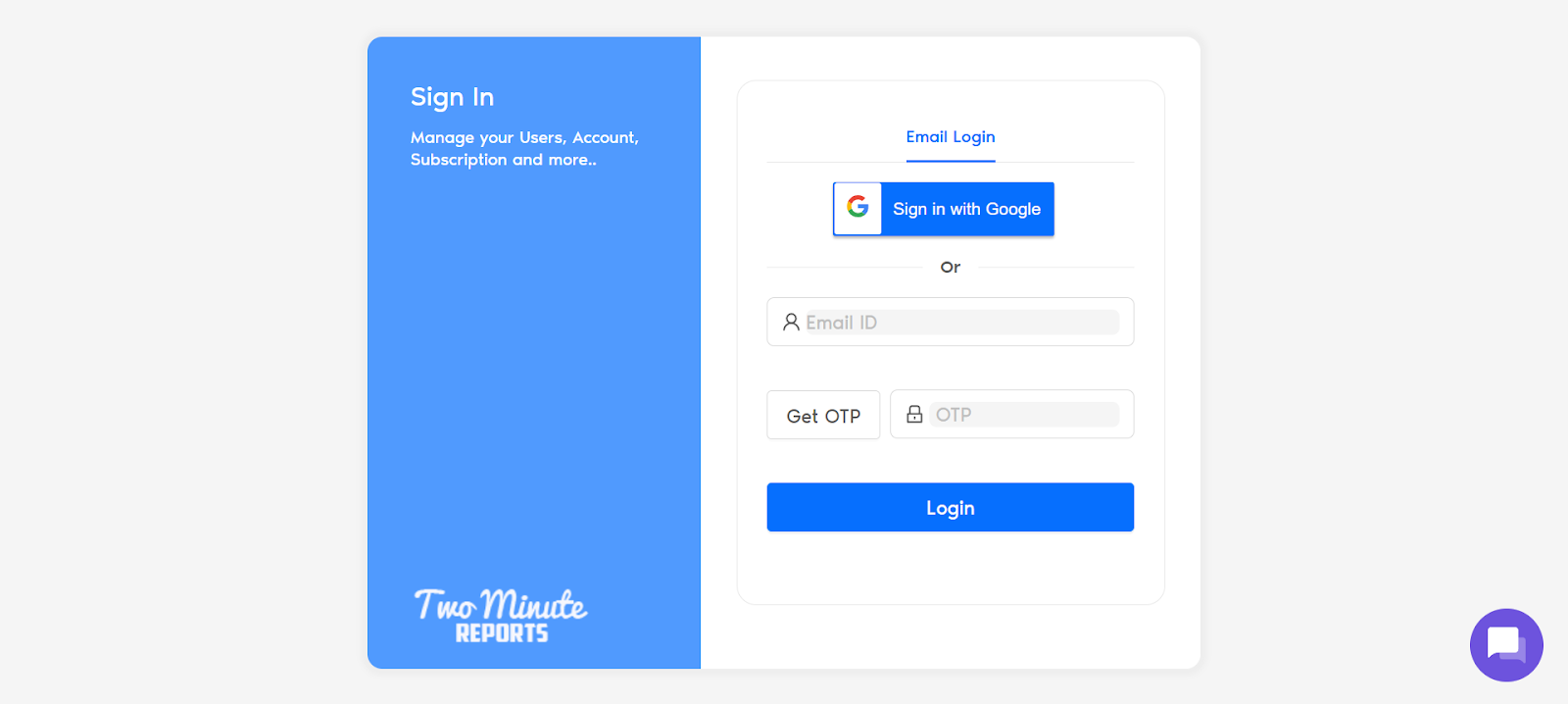
- Choose Two Minute Reports for Looker Studio (the blue one).
- Select your team. If you only have one team, you skip this and TMR automatically redirects you to the connectors page.
You will now see the connectors page.
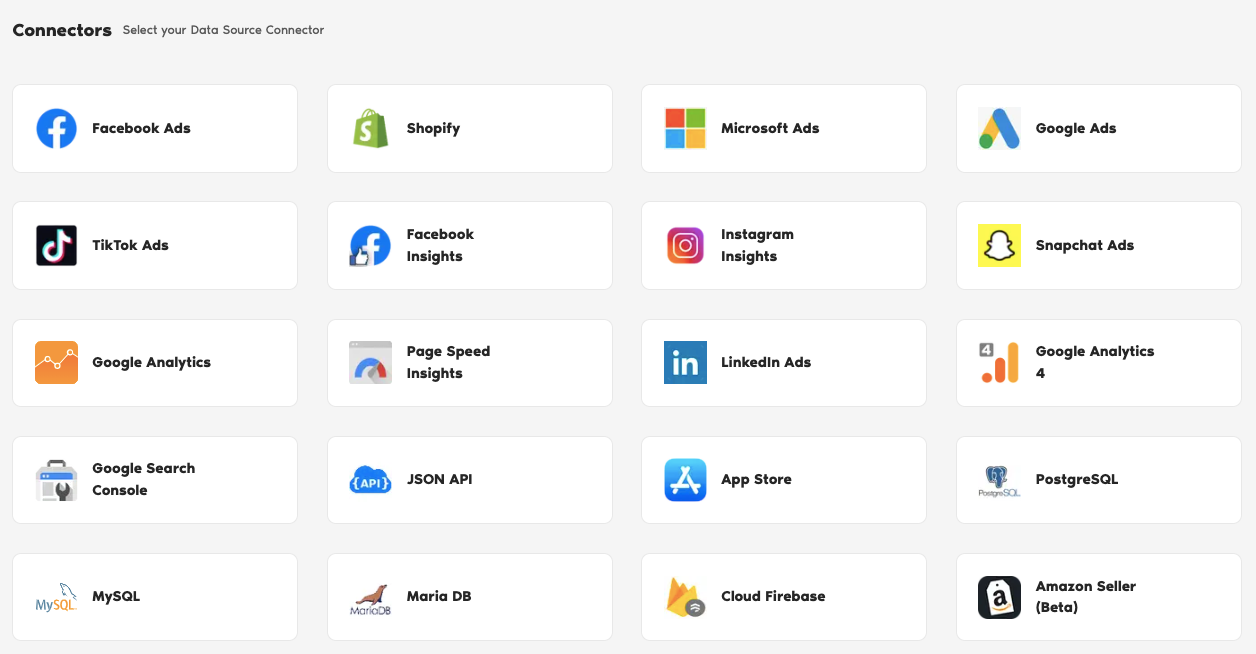
- In the connectors page, find and select MariaDB.
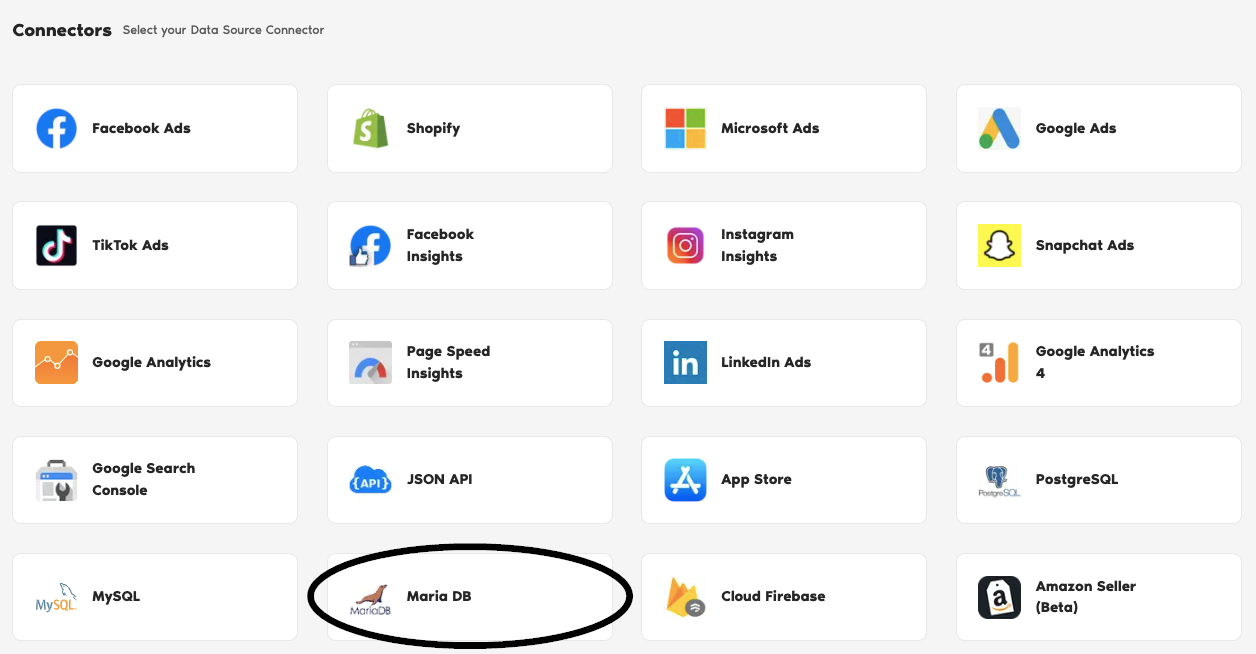
Authorize Your MariaDB Database
The next series of steps is to configure MariaDB with TMR.
Connect Your MariaDB Database
In this section, you need to login to your MariaDB database for authentication making sure it connects with TMR and Looker Studio.
- Under Data Sources, click +Add New button.
- Name your data source.
- Enter your DB Host Address.
- Enter your DB Port.
- Enter DB Name.
- Enter your Username and Password.
- Click the blue Test Connection button.
- If successful, Two Minute Reports gives a prompt “Signed in! You may close this tab now.“
Configuring Your MariaDB Database with TMR
- In the Query Configs section, click + Add New button. Choose the data source you added earlier. Click Next.
The next following steps is where you configure your MariaDB settings to TMR so that you can create reports in Looker Studio. You may configure the following parameters depending on your preference as TMR has imported them.
Method 1 is for accessing Tables. This doesn’t require writing SQL queries.
- Name your query config.
- Select the Table you want to query from.
- Enter the Limit and Offset of the query.
- Click Save.
Method 2 is writing your own Custom Query.
- Name your query config.
- Select the Custom Query
- Enter actual SQL query under Execute.
- Click Save.
[image below
Once everything is finished, click Create Report. The next section is creating reports in Looker Studio.

Create a MariaDB Report with TMR in Looker Studio
After connecting MariaDB, you can create your own custom dashboard with TMR in Looker Studio. Looker Studio is a powerful data visualization tool that contains many features to help you reduce time creating reports.
- After clicking Create Report from the previous section, click blue Create Report from scratch button.
- You are redirected to Looker Studio. In Looker Studio, under Select Query Config, choose the configuration you created earlier (it should be the name you gave it). Under Select your Team, choose the appropriate team as well if the dropdown is showed to you.
- Click Connect blue button in the upper right side of the page.
- You can now view the MariaDB schema on Looker Studio. Click Create Report in the right side of the page.
Once everything is loaded, you are presented with a blank canvas. You can now create custom reports (adding dates and charts) in Looker Studio with your MariaDB data.
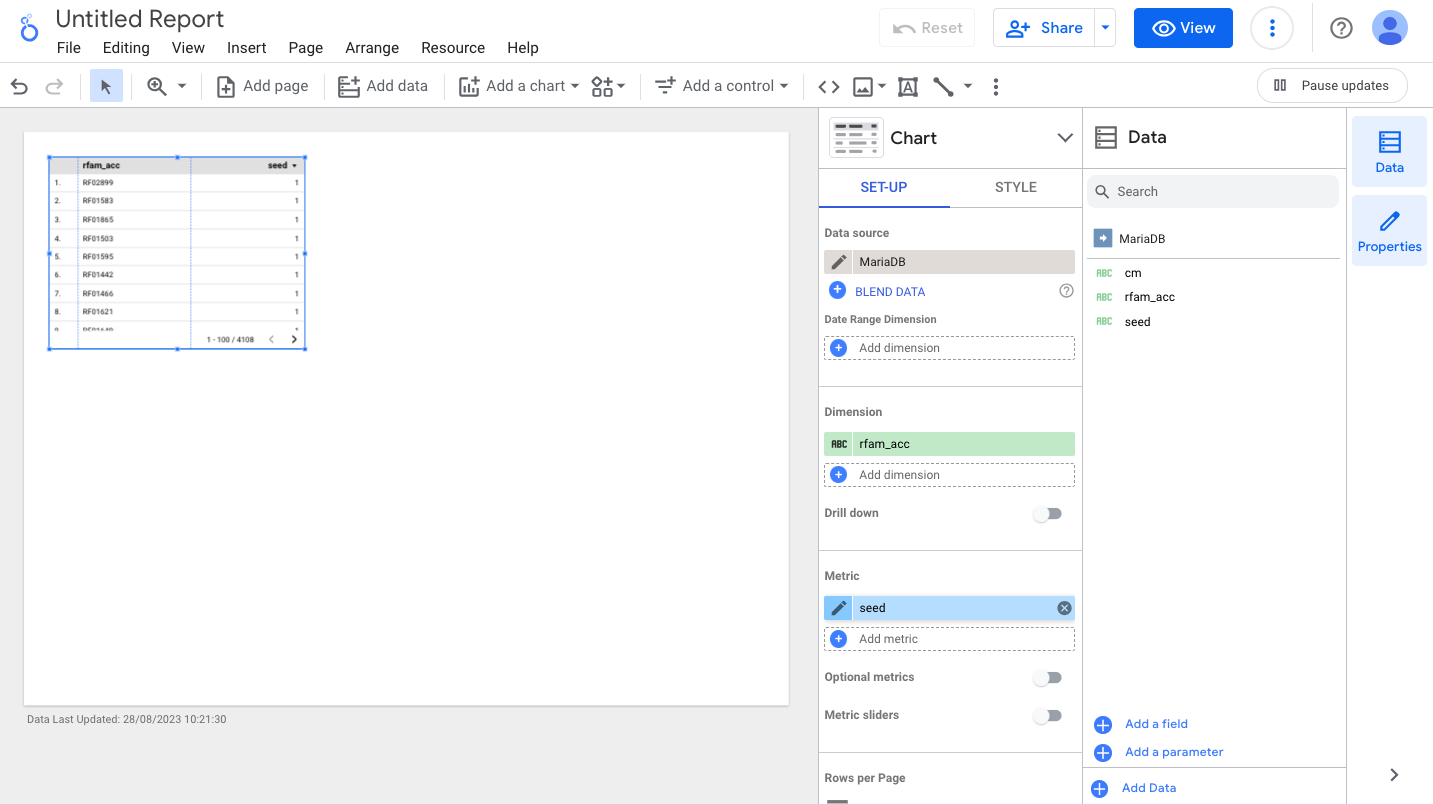
If you want to learn about creating your own report, like adding dates and charts, read How to Create a Report in Looker Studio