Summarize this blog post with:
Google accounts for over 80% of users among search engines, giving Bing Ads a modest 9% market share. However, this translates to around 1 billion users, with 500 million unique monthly visitors and 100 million daily users. The lower number of users means less competition and potentially lower CPCs.
Bing Ads is more than just an alternative. It offers sophisticated tools and detailed analytics and is Windows' official search engine, the most used PC operating system today. Moreover, Bing Ads gives access to additional media options through sites like Yahoo! and AOL.
One significant advantage of Bing Ads is its precise targeting capabilities. You can utilize LinkedIn ads to focus on personal interests, industry, skills, and even company names.
Who uses Bing Ads? Surveys indicate that Bing users are primarily over 35, with a third earning more than $100,000 annually. This demographic tends to shop online more frequently than typical Google users.
If you're considering Bing Ads, you're on the right track! In this article, we'll explore ways to optimize analytics, build intuitive reports, and leverage the search engine effectively.
What will you find here?
- How to connect Bing Ads data to Looker Studio? (in under 2 minutes)
- How to Build a Bing Ads Analytics Strategy?
How to connect Bing Ads data to Looker Studio in under two minutes?
Two Minute Reports helps you quickly pull data from Bing Ads and build intuitive and automated reports. The best part is that you don’t need a single line of code. You just need to follow a few simple steps to configure your report, and you’re set.
There are two methods to build your Bing Ads Looker Studio report using TMR:
Method 1: Building a report from scratch
Method 2: Building a report using TMR’s template gallery
Step 0: Getting started
- Both methods start with logging. Click “Log In” from the top right corner of the home screen to log into Two Minute Reports.
- Once logged in, choose Two Minute Reports for Looker Studio from the My Apps page.

- Select a team to access its dashboard.
- If you work with multiple teams, choose the relevant team for the report.
- If you aren’t added to multiple teams, you’ll be redirected to the Connectors Page.
Note: Every organization has separate teams with their separate tasks. In Two Minute Reports, you can create separate “Teams”, or groups within the product to enable collaboration.

- Choose the relevant data source connector from the connectors page. In this case, click on Microsoft Bing Ads. This will take you to the Bing Ads Connector Dashboard.

Method 1: Creating a Bing Ads report from scratch
Step 1: Adding the data source and authorizing the Bing Ads connector
- Inside the dashboard, click “Add New” from the Data Sources section to open the “Adding New Data Source” window.

- Name your data source and sign into your Microsoft account. This step authorizes TMR’s connector to fetch data from Bing Ads.

Step 2: Query configuration

- You can now configure a query for your report. To do so, click “Query Configs” to move to its tab.
- Click “Add New” to open the “Adding New Query Configuration” window.

- Select the data source you created from the previous step and click Next.

- Name the Query, and choose the relevant Accounts.
- Note: In this step, you can choose whether you want one Bing Ads account or all of them.

- You can also modify the query to:
- Include missing time values
- Replace blank values with zeroes
- Once you’ve completed the configuration, Save to create the Query Config.
Step 3: Creating the report from the Google Data Studio dashboard

- After adding data source and query configs, click the green “Create Report” button to open the “Creating New Data Studio Report” window.

- From this window, choose the relevant previously created Query Config from the search bar, and click Next.

- From the next Create Report tab, click on “Create Report from scratch” to open Looker Studio.

- Once Looker Studio opens, choose the relevant team. Ensure that “Use report template for new reports” is checked. Once you've done this, click on Next to continue.

- Then, select the relevant Query Config for the data source and click on the Connect button at the top-right corner.

- The next window shows all the available Bing Ads metrics that are ready for the report. You can modify the metrics or click Create Report at the top-right corner.
- You’ll then be notified of new data added to the Looker Studio report. Click Add to Report to authorize the activity.

- Your Bing Ads Insights is ready to be filled. The sidebar will contain all the metrics and dimensions you need to add to the report.
To create a table/chart with a particular metric:
- Create a table or chart at the desired position.
- With the table/chart selected, choose the relevant metrics.
Note: It is important to explore the various categories in the “Metrics” dropdown menu, like Engagement, Clicks, or Impressions, to add them to your report. - Next, we set the report's dimensions. From the “Dimensions” dropdown menu, choose the right dimensions to add to your report, such as Date or Place.
- Then, you set the date range: either a preset date range or your custom date range from the sidebar.
You can repeat the same steps to add the required tables/charts to the new report.
Method 2: Creating a Bing Ads dashboard using templates
With Two Minute Reports’ vast template gallery, you can build intuitive and visual reports within minutes. Each pre-built report is designed to reduce effort. These templates are engineered with a specific combination of metrics, scorecards, and visual aids to serve different purposes, such as getting an overall view or tracking one specific area.
To create a Looker Studio dashboard using templates, follow Steps 1 and 2 from the previous method.
Step 3: Creating the report

- After adding the data source and configuring the queries, click the green “Create Report” button to open the “Creating New Data Studio Report” window.

- From this window, choose the relevant previously created Query Config from the search bar and click the Next button.

- From the Create Report tab, you can explore TMR’s templates from the Template Gallery. Once you’ve selected the required template, click on it to open Looker Studio.
- Once Looker Studio opens, choose the relevant team and check the box next to “Use report template for new reports.” Click on Next to continue.

- Then, select the relevant Query Config for the data source and click on the Connect button at the top-right corner. This step connects TMR to Looker Studio.

- The next window shows all the available Bing Ads metrics, ready for the report. You can modify the metrics or click Create Report at the top-right corner.
- Next, authorize the data export activity and complete creating the report with preset tables and charts with your metrics.
- You can set a date range from the dashboard to display the relevant data. You can choose a preset date range like “Last 7 days” or “Last Month” or set your custom date range from the drop-down calendars.

And like that, you’ve created your Bing Ads report on Looker Studio. You can modify the tables/charts, metrics, and dimensions from the TMR Sidebar, and schedule reports for your email to collect data and optimize timely.
Use our quick templates for Looker Studio
1. Microsoft Advertising Overview Report
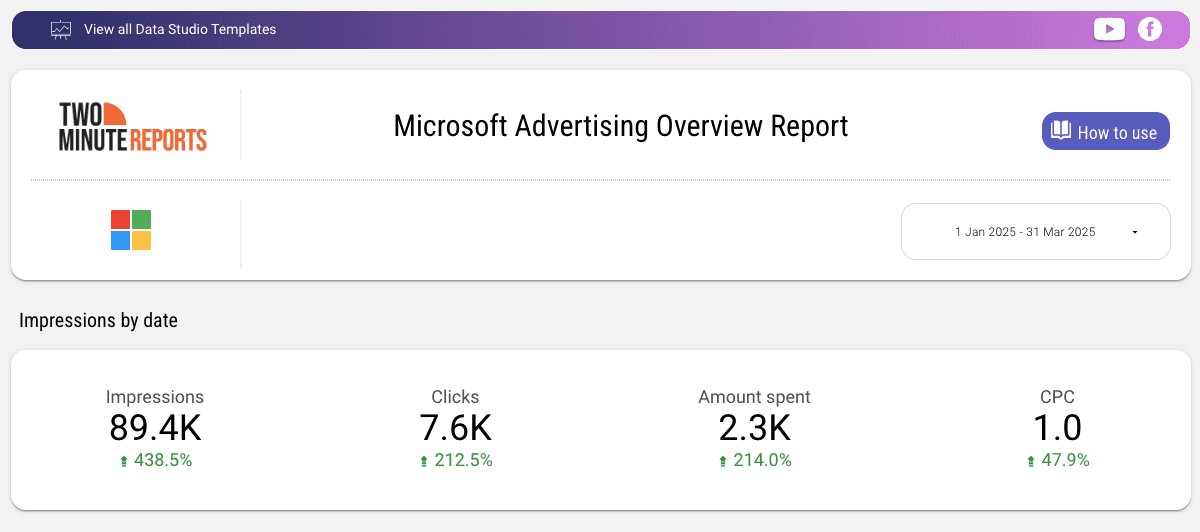
This is a single paged sophisticated Microsoft ads/ Bing ads template, which consists of KPI's like Impressions, Clicks, CPC and Cost. It consists of smooth line charts for Impressions and Clicks and table charts to view Account Summary, Campaign Performance and Ads Performance, with quarterly comparison data for all charts. Click on preview to have an exact look of the template. You can also add your data source and view the Report.
2. Microsoft Ads Overall Report
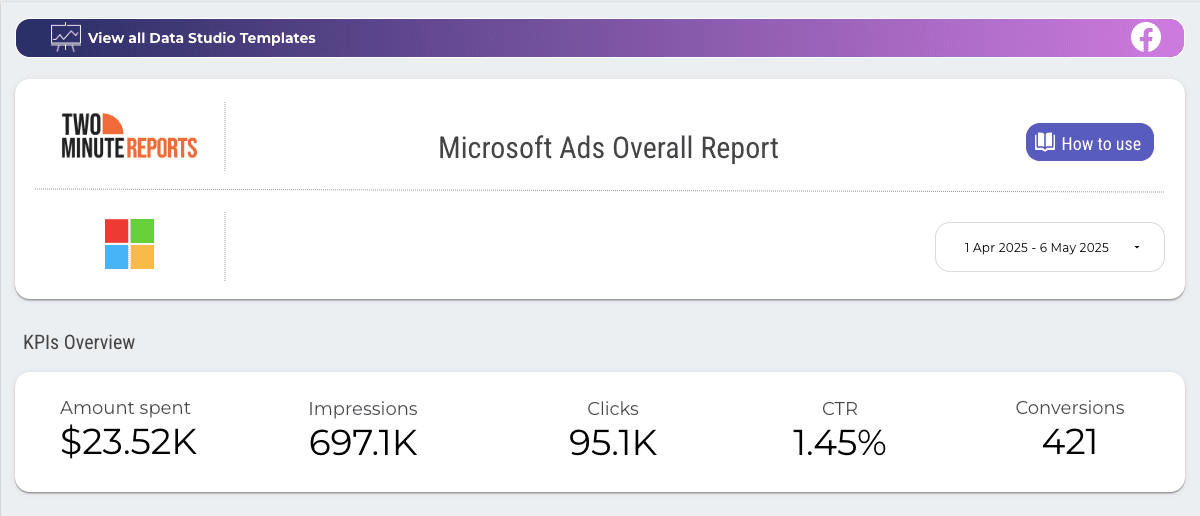
This is a one-of-a-kind template that includes scorecards for major KPIs such as CTR, Impressions, Clicks, Cost, and Conversions. We have graphs dedicated to date-based Impressions, Conversions, and CTR versus Conversion rate. And a table for Campaign Overview, which includes all of the campaign KPIs such as Campaign name, Campaign type, Impressions, CTR, Clicks, and so on. There are also graphs and tables for Ad Groups, Search Queries, Gender Demographics, and so on. To learn more about this Report, please see the preview Template.
Why connect Bing Ads to Looker Studio?
One of the biggest problems with Bing Ads is the data—it is overwhelmingly large and difficult to handle. Without the right organization and visual aids, the data could mean absolutely nothing. This is how Looker Studio emerges as a powerful solution.
Seamless Data Integration
Your Bing Ads campaigns typically span multiple platforms, leaving us with fragmented data reports and messy data from all directions. Looker Studio could help seamlessly unify all this data into a unified dashboard, which can also be automated.
Simpler interface
The native reporting interface in Bing Ads is highly non-intuitive, with complex menus and options. Understanding it and extracting insights is finicky and takes time. Looker Studio makes a difference with its drag-and-drop visualization and reporting tools, which help you highlight KPIs meaningfully.
Visualization Variety
Looker Studio provides visualization and interactive dashboards that Bing Ads’ reporting suite lacks. Pair it with a third-party tool (like Two Minute Reports!), and you can visualize data easily and effectively with preset templates built for specific purposes.
Comprehensive Analysis
Insightful Metrics and Collaborative Accessibility are key benefits when using Looker Studio to manage your website/app’s performance. You can dissect and analyze data, compare them, and create custom metrics that align with your business goals.
Collaborative Access
Building a Looker Studio Dashboard also allows for seamless collaboration between functions in your organization. The ease of accessibility allows teams to work with real-time data, fostering a highly collaborative environment.
Customization and Flexibility
While Bing Ads’s native analytics offers little to no customization, Looker Studio offers the whole package—customizable visual aids, scorecards, drag-and-drop reporting, and preset templates (from Two Minute Reports). These tools help you build reports that exactly fit your needs.
Real-Time Tracking
With Bing Ads’ native data analytics platform, you extract data manually, creating a lag between the time of data extraction and analysis. Looker Studio helps you track real-time data, helping you catch patterns and work on inefficiencies in time. You can also schedule reports to be delivered to your email automatically. This ensures constant real-time data and avoids frequent check-ins.
Marketing Strategy Enhancement
When you export Bing Ads data into Looker Studio, you can simultaneously conduct multi-channel analyses to evaluate performance across multiple channels. This approach enables you to make data-driven decisions that enhance marketing performance.
Which metrics from Bing Ads analytics should you track?
Analytics is a crucial step that tells you if a platform works for marketing and business goals. Bing Ads work differently for different purposes depending on how you use them, so exploring its features must be the first step towards building your strategy and aligning it with your business objectives.
Start by identifying the platforms where your target audience is most active. Keep an eye on Yahoo, Bing Search, or MSN, as these are key platforms within the Bing ecosystem.
It is essential to know where to find your target audience. With Bing Ad Campaigns, you have precise control over your targeting options; you can focus on different audiences based on platforms, locations, devices, or even specific company names.
This level of control also allows you to monitor a wide range of metrics to assess your campaign's performance. Here are some commonly measured KPIs are:
Core metrics
- Clicks
- Impressions
- Click-Through Rate (CTR)
- Cost Per Click (CPC)
- Cost Per Acquisition (CPA)
Conversion metrics
- Conversions
- Conversion Rate
- Conversion Value
Quality metrics
- Quality Score (indicates the quality and relevance of your ads, keywords, and landing pages)
- Ad Rank (determines the position of your ad on Bing's search results page)
- Average Position (shows where ads appear relative to other ads on search result pages)
Other important metrics
- Impression Share (calculates the percentage of impressions your ads receive compared to the total number of impressions they were eligible for)
- Ad Relevance (measures how well an ad matches a user's search query or browsing habit, also known as keyword relevance)
- Landing Page Experience (the usefulness and relevance of your landing page, as well as how easily users can navigate it)
Reporting is the final and most crucial step in tracking data. A well-presented visual report could help you compare performance and draw inferences from your KPIs, ultimately optimizing your operations.
Get Bing Ads data on Google Sheets
Two Minute Reports is also available as a Google Sheets add-on. This add-on is designed to simplify complex data analysis and visualization, making the best use of Google Sheets’ tools and features.
This add-on allows the creation of detailed reports and dashboards using insights from Bing Ads without the complexity of manual data entry. TMR for Google Sheets also enables users to develop custom formulae in a user-friendly interface.
With seamless Bing Ads to Google Sheets integration, comprehensive analytical capabilities, and automated workflows, strategic business intelligence has become quicker and more accessible.
Connect other data sources with Google Sheets
With this add-on, you can connect 30+ data sources to Google Sheets, create additional reports, create visualizations, and build a comprehensive report.
Facebook Ads - Social media ad platform for targeted audience reach.
Google Ads - An advertising platform that displays ads on Google's search results pages.
LinkedIn Ads - Professional social media platform's advertising data source.
Snapchat Ads - Social media advertising platform for Snapchat users.
You can combine Facebook Ads data with not just Ad platforms but other platforms.
Frequently Asked Questions
Bing Ads gives you granular control over your ads across different platforms, such as Bing Search, AOL, and Yahoo— all with a potentially lower CPC!
It’s 2024, and Bing Ads is worth it. It boasts 500 million unique visitors per month, 100 million daily users, and accounts for over 30% of PC searches in the world.
The best data to pull from Bing Ads varies according to your business needs and types. Ensure that they align with your business and marketing goals. Take a look at the list of metrics in the above blog.
Microsoft Ads are shown across Windows devices and other platforms, such as MSN, Microsoft Outlook, and Microsoft Edge.
Bing Ads follows a bidding system similar to Google Ads. The highest bidder is more likely to display their ads and pays only if a user clicks the ad.
With our “Schedule Refresh” feature, you can automate your reports and templates to refresh automatically at your desired date, time, and duration with a copy sent to your mail.

