Summarize this blog post with:
Google Ads is not just about driving traffic; it is a powerful tool for generating revenue. With 28.4% of all digital ad revenue in the U.S. flowing through this platform, it’s no surprise that businesses rely on it to reach high-intent audiences and maximize their return on investment (ROI).
Thanks to its precise targeting and smart bidding, Google Ads ensures your message reaches the right audience at the right moment—whether through search, display, YouTube, or its extensive partner network.
However, launching your campaigns is only the first step. The real value lies in tracking, analyzing, and optimizing performance. Are you still pulling reports manually? That’s a lot of time and effort wasted.
The solution is to automate your reporting with Google Sheets.
This guide will walk you through two easy ways to connect Google Ads with Google Sheets, allowing you to eliminate manual work, gain real-time insights, and efficiently scale your campaigns.
Let’s dive in.
Two Ways to connect Google ads to Google Sheets
This article will take you through simple and efficient methods to extract data from Google Ads to Google Sheets. Install the Two Minute Reports (TMR) add-on to Google Sheets before you get started. Here’s a step-by-step installation tutorial: How to install TMR
Once installed, you can proceed to follow two major methods:
- Method 1: Connecting Google Ads to Google Sheets using the Sidebar
- Method 2: Connecting Google Ads to Google Sheets using in-built templates
Method 1: Connect Google Ads to Google Sheets using sidebar
Step 1: Creating a Connection to your source
- Open a new Google Sheet and launch TMR from the extensions menu. The TMR sidebar will appear on the right side.
Note: The sidebar serves as the primary interface for TMR and has all its features.
- Navigate to the menu dropdown in the TMR sidebar and click Connections. Next, click Add to create a new Connection.
- The ‘Adding new Connection’ dialog box appears. Here, we will perform three key steps to establish a Connection in Google Sheets, which takes less than 2 minutes:
- Selecting the Google Ads Connector
- Authentication
- Mapping your Google account with the respective Connector
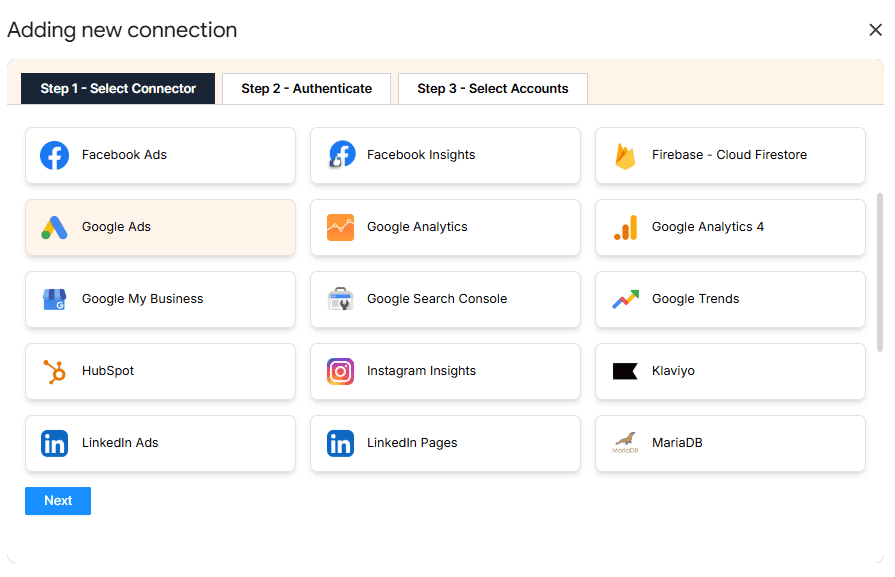
- Select Google Ads Connector from the list of options. Next, authorize your Connection by specifying your login credentials.
- Once you’ve successfully authenticated, you’ll see a screen displaying your Account name, ID, Connection name, and Status, as shown below:
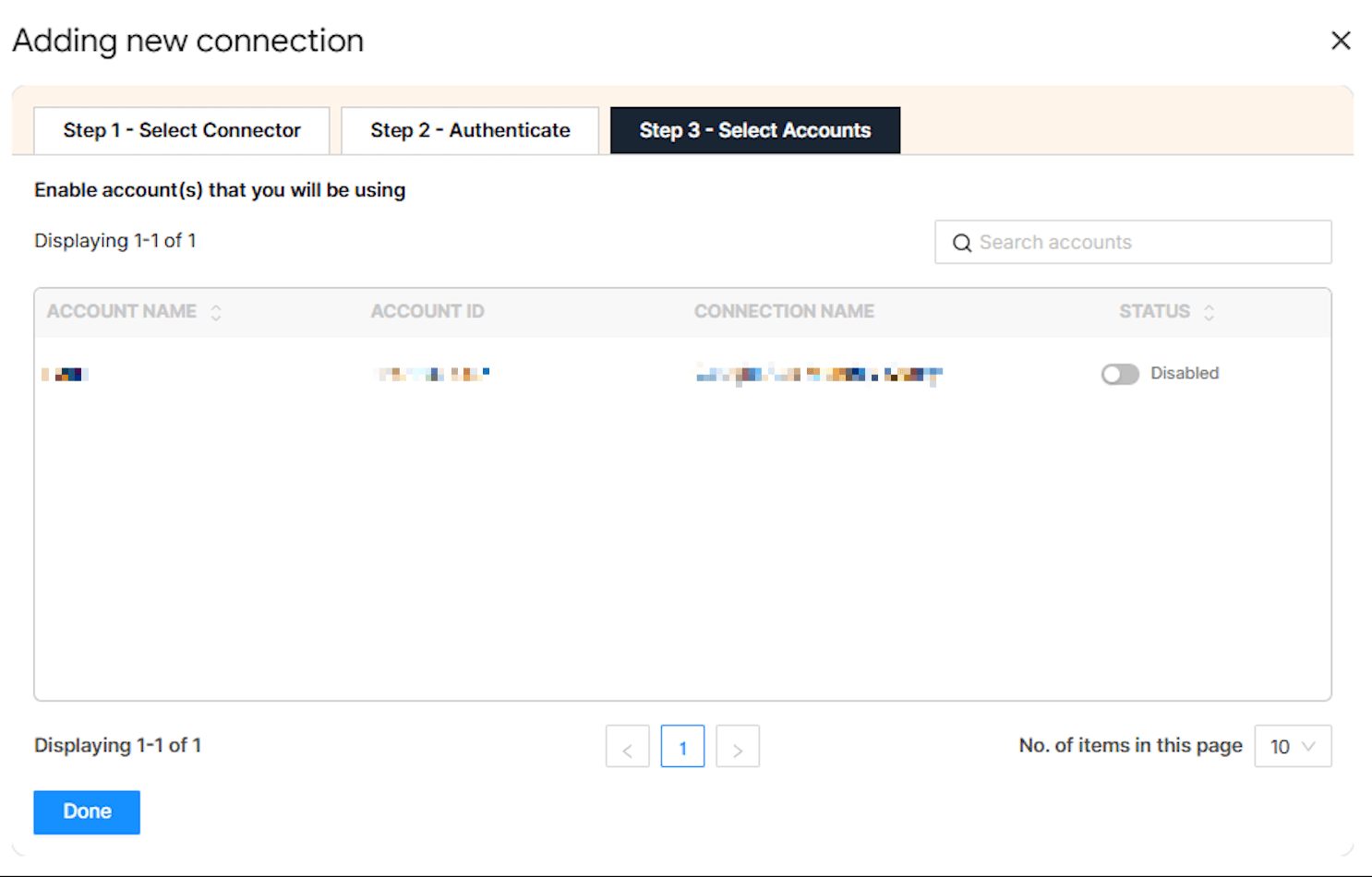
- Enable the toggle for the accounts for which you want to run queries. Please note that you cannot extract data from disabled accounts.
Note: Once you’ve enabled the associated accounts, you can hit “Refresh Connections” to ensure the connected accounts are reflected in the TMR sidebar.
With the Connection established, the next crucial step is to create a query. Let’s explore how to do that.
Step 2: Creating a query and report configuration
To pull your Google Ads performance data, navigate to the Data Queries section and create a new query.
- Click Add and choose the respective Google accounts to analyze your ad performance.
Note: You can manage multiple client accounts under one roof. Simply select one or more accounts to analyze and gather ad insights.
- Alternatively, navigate to the Clients section. Add your client and map their corresponding Google account.
- Click on “Manage Clients” and map the necessary account details. Once done, click “Save & Close” to save your client’s details for future reference.
- Next, add the Google Ads metrics and dimensions you want to analyze. Once done, select the date range for which you want to analyze ad performance.
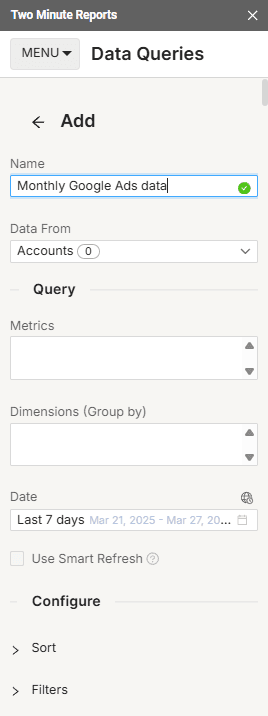
- Next, you have to configure your data reporting by choosing how to customize it. You can also organize and filter your data from within the sidebar.
- Once you finish the above steps, click Run Query to visualize the output. This query fetches the data from the data source onto the sheet and cell of your choice.
Pro TMR Tip: Run all your queries directly from the Extensions menu on your Google Sheets. Go to Extensions > Two Minute Reports > choose your desired quick action.
While creating a report through the sidebar is quite straightforward, there’s also an option to streamline the process further. Let’s look at how to utilize built-in templates for reporting on Google Ads.
Method 2: Connect Google Ads to Google Sheets using Templates
Two Minute Reports offers pre-built templates that help you create visual reports quickly. Each template is engineered with the right combination of KPIs and visual aids to serve specific purposes, such as providing an overview or tracking a specific item.
| To use Two Minute Reports templates, create a Connection and authorize it from Step 1 in the previous method. |
- Once the Connection is created and authorized, you can access the Templates Gallery from the Two Minute Reports sidebar menu.
Note: You can also open the Templates Gallery directly from Extensions > Two Minute Reports > Templates
- In the Template Gallery, you can filter the template that fits your purpose by category or data source. You can also search for specific templates if you have something in mind.
- Once you find the right template, click “Use” to build your template. Then, choose the preferred data source and the relevant Accounts.
- Name your report and click “Submit” to create the report.
Note: Your report will be created in a new Google Spreadsheet.
- Once done, click View Report to open your template in Google Sheets.
- Your new report opens up. Next, click Extensions > Two Minute Reports > Run all queries to update your template with data within the date range.
- Once the queries are complete, the template will be updated with your data.
Scheduling data refresh and emails
So far, you have:
- Installed Two Minute Reports (TMR)
- Created a Data Source (Google Ads) in TMR
- Created and executed a Data Query that fetches your data
Now you have your data in your Google Spreadsheet. The next time you need fresh data, you can run the query again.
Or you can automate your data queries.
With the “Schedule Refresh” feature, TMR runs automatically, constantly refreshing your queries to your desired date, time, and duration. This feature is convenient for sending emails or refreshing your spreadsheets with live data and using them as a dashboard.
Here’s how you set this feature up.
- Click on the menu and then on Schedule Reports to open the section. From this section, you can create a “Schedule,” an instruction for Two Minute Reports to run the query automatically.
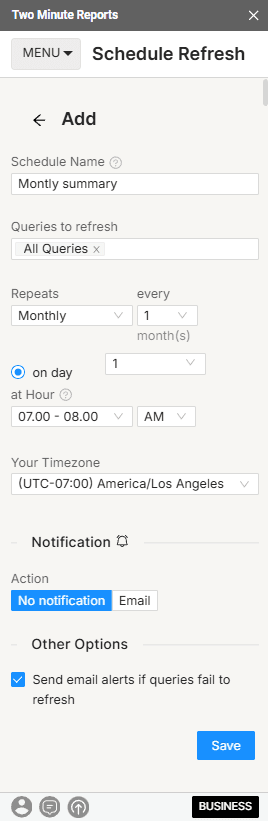
- Name the Schedule and choose the time interval between the data refreshes. From this section, you can choose the following:
- You want your data daily, weekly, or monthly
- The designated day for the refresh
- The time for refresh
- Choose the Action for every data refresh— choose whether you need an email notification for every refresh.
- Then choose the relevant sheet for the refresh and type in your email (in case you need an email notification)
- You can also choose to specify the reporting format. You can insert the sheet content in the email body, attach the selected sheet as a PDF or Excel file, or attach the spreadsheet as an Excel file.
- Save the refresh and ensure that TMR will refresh your data at the desired intervals.
Continue reading about this feature: “How to Refresh Data Automatically in Google Sheets.”
Use our quick templates for Google Sheets
1. Google Ads - Monthly Performance Analysis
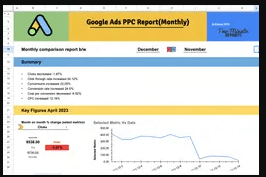
This template provides a detailed comparison of metrics including clicks, impressions, CTR, CPC, CPA, cost, conversions, and conversion rate between two months, It also enhances the user experience by dynamically changing charts, facilitating easy comparison of various metrics.
Description:
- Month on month % change (select metrics): This section includes a dropdown box that allows users to compare different metrics. It also features a dynamic chart for the current month's data.
- Top 10 keywords: This section presents the top 10 keywords, sorted based on clicks.
- Device stats based on clicks: This section displays the total number of clicks made through different devices.
- Device stats based on conversion rated: This section showcases the conversion rated from different devices.
- Monthly performance: This section provides an overview of the monthly performance analysis for the last three months.
Why connect Google Ads to Google Sheets
When you connect Google Ads with Google Sheets, this integration emerges as a game-changer for businesses and advertisers. This connection empowers you to seamlessly pull data from your Google Ads account into the familiar format of Google Sheets. By leveraging this powerful integration, you significantly enhance your data analysis, streamline reporting, and optimize your Google Ads advertising strategies. Let's delve into the key benefits of connecting Google Ads to Google Sheets, highlighting how this synergy can revolutionize your digital marketing efforts.
Enhanced Data Analysis and Reporting with Google Ads
Using the Google Ads integration in Google Sheets unlocks a new realm of data analysis and reporting capabilities. With the versatile tools of Google Sheets, you have access to custom reports to analyze your Google Ads performance, making informed, data-driven decisions. This integration between Google Ads and Google Sheets simplifies the process of extracting data, ensuring real-time updates so your reports are always current with the latest Google Ads data.
Efficient Management of Multiple Google Ads Accounts
For digital marketers managing multiple Google Ads accounts, integrating with Google Sheets is incredibly beneficial. This integration allows you to access and consolidate data from various Google Ads accounts into one Google Sheets spreadsheet. Particularly for those with a manager account in Google Ads, this offers a comprehensive view of ad performance across different campaigns and accounts, streamlining the process in Google Sheets and saving valuable time.
Customizable Data and Metrics in Google Ads
Google Ads provides an array of data points and metrics. When you connect Google Ads to Google Sheets, you can select specific columns and data points most relevant to your objectives, including adjusting the date range for your analysis. This customization ensures that you're not just collecting any data, but the right data from Google Ads within the specified date range. Whether it's tracking negative keywords, analyzing user engagement, or scrutinizing the cost-per-click in your Google Ads campaigns, Google Sheets enables you to harness and extract data effectively. This powerful feature allows you to focus on specific aspects of your campaigns, such as performance within a certain date range, ensuring that your analysis is both targeted and relevant.
Automating Google Ads Data Refresh and Report Generation in Google Sheets
Utilizing Google Sheets to automate the refresh report feature for Google Ads data can save countless hours of manual data entry. By implementing scripts through Google Apps Script or using add-ons, you can automate the import of Google Ads data into Google Sheets, including the refresh report process. This automation not only negates the need for downloading a CSV file but also facilitates making API requests for data retrieval from managed accounts. As a result, your Google Sheets documents are consistently updated with the latest information from your new Google Ads, ensuring that the refresh report feature keeps your data current. This level of automation in Google Sheets allows for timely and informed decision-making, as you're always equipped with the most recent data from your accounts without the hassle of manual updates.
Easy Accessibility and Collaboration with Google Ads and Google Sheets
A significant advantage of connecting your Google Ads account with Google Sheets is the ease of access and collaboration it offers. As both platforms are under the same Google account, sharing insights and collaborating on Google Ads strategies becomes straightforward. Team members can pull data effortlessly, edit, comment on, and view Google Ads reports in Google Sheets, fostering an environment conducive to collaborative, data-driven decision making.
Integrating Google Adwords data with Google Sheets offers a plethora of benefits for businesses aiming to elevate their advertising strategies. From comprehensive data analysis to the efficient management of multiple accounts and automated reporting, this connection between Google Ads and Google Sheets is an invaluable asset. Embrace this integration to transform your approach to Google Ads data, leading to more successful and informed advertising campaigns.
How to fix Google Ads data syncing errors in Google Sheets?
Google Ads is a data powerhouse, providing granular insights into campaign performance. However, when exporting that data to Google Sheets, many advertisers face discrepancies, overwhelming data, slow updates, and reporting inconsistencies. Without the right approach, you might make misinformed decisions or spend hours manually fixing reports.
Let’s break down the common roadblocks and, more importantly, how to fix them.
1. The "Real-time data" illusion – Why your numbers don’t match
Concern: Google Ads data in Google Sheets isn’t always as “real-time” as it seems. While some metrics like clicks and impressions update instantly, others (conversions, revenue attribution) take longer to process. If you’re checking reports at the wrong time, you might make decisions based on incomplete datasets. And that’s an issue because adjusting bids or pausing campaigns too soon could disrupt performance rather than optimizing them.
Approach: Instead of manually refreshing data every few minutes (we’ve all been there), set up automated refreshes using Two Minute Reports (TMR) in Google Sheets. This ensures you always work with the latest data without second-guessing your reports.
2. Too much data, too little clarity – Why can pulling everything from Google Ads backfire?
Concern: Just because Google Ads provides enormous amounts of data doesn’t mean you must dump it all into Google Sheets. Pulling in everything—campaigns, keywords, demographics, and placements might seem like a good idea, but it slows down your sheets, clutters your insights, and makes trend-spotting harder than it needs to be.
Approach: Focus on the metrics that matter. Use TMR’s filtering options to extract only the data that aligns with your campaign goals. Streamlined reports mean faster insights and fewer roadblocks.
3. Attribution confusion – Why do Google Ads and Google Analytics disagree?
Concern: Ever wonder why Google Ads says you got 50 conversions, but Google Analytics only shows 30? That’s because they count conversions differently. Google Ads uses last-click attribution within its system, often claiming full credit for conversions, while Google Analytics spreads credit across multiple touchpoints.
Approach: Rather than relying on just one attribution model, compare multiple ones to get a clearer view of what’s driving conversions. With TMR, you can merge Google Ads and Analytics data, giving you a complete picture of the customer journey—beyond just what one platform claims.
4. Budget tracking woes – Are you staying on top of your ad spend?
Concern: Managing ad spending across multiple campaigns is tricky. Spend too fast, and you burn through your budget before the month ends. Spend too slowly, and you miss out on conversions. The worst part? Without proper tracking, you might not even realize where the problem is.
Common budget pitfalls include:
- Spend pacing mismatches — running out of budget too early or not spending enough.
- Manually tracking spending across multiple accounts (and the inevitable human errors).
- Underperforming campaigns gradually deplete your ad budget.
Approach: Instead of relying on manual checks, automated budget tracking in Google Sheets. With TMR, you can pull real-time spending data, set up alerts for unexpected budget spikes, and keep your campaigns cost-efficient with accurate, up-to-date insights.
5. Inefficient ad spend – Are you paying for clicks that don’t convert?
Concern: Not all clicks hold the same value. Without proper oversight, you might be spending your budget on:
- Broad match keywords that bring in the wrong audience.
- Clicks from regions or demographics that don’t convert.
- Bot traffic or accidental clicks inflating your numbers without real value.
And the worst part? Google Ads doesn’t always make it easy to pinpoint where your budget is being wasted, making optimization more difficult.
Approach: Instead of manually digging through endless reports, TMR helps you filter out low-performing keywords, high-cost placements, and weak audience segments so you can cut inefficient ad spending and focus on what drives ROI.
The most important Google Ads KPIs to track in Google Sheets
When connecting Google Ads to Google Sheets, it's essential to export key metrics and dimensions from your google ads account for thorough analysis. In Google Sheets, measure your ad campaign's effectiveness by closely monitoring the cost-per-click (CPC) and cost-per-thousand impressions (CPM) using the amount spent metric in your Google Ads account. Utilize Google Sheets to calculate the Click-through rate (CTR) and the average CPC or CPM, adjusting your campaign's structure accordingly. In Google Sheets, keep a vigilant eye on the bounce rate (%) and user engagements and their rate to enhance your website's user experience, directly influenced by your Google Ads performance.
Performance Metrics
As the name suggests, these metrics are the key identifiers on how your Ad, campaign and groups performance. Using these, a campaign manager can detect flaws or gains on an existing running ad/campiagn and make the necessary changes on the go.
| Title | Description |
| Impressions | Count of how often your ad has appeared on a search results page or website on the Google Network. |
| Clicks | The number of clicks |
| Amount spent | The sum of your cost-per-click (CPC) and cost-per-thousand impressions (CPM) costs during this period |
| CTR | The number of clicks your ad receives (Clicks) divided by the number of times your ad is shown (Impressions) |
Conversions
Maximize conversions by leveraging Google Ads insights in Google Sheets. In Google Sheets, understand the number, cost, and value of your conversions with metrics such as Cost per Conversion, Conversion Rate %, and Value per Conversion. Analyze both website and cross-device conversions in Google Sheets with All Conversions, and assess the impact of Display Network ads on View-Through Conversions using Google Ads data. Utilize these insights in Google Sheet to refine ad performance and optimize your budget for better results.
| Title | Description |
| Conversions | The number of conversions. This only includes conversion actions which include_in_conversions_metric attribute is set to true. |
| Cost per Conversion (CPC) | The cost of ad interactions divided by conversions.This only includes conversion actions which include_in_conversions_metric attribute is set to true. |
| View-through conversions | The total number of view-through conversions. These happen when a customer sees a Display network ad, then later completes a conversion on your site without interacting with (e.g. clicking on) another ad. |
| Value per Conversion | The value, on average, of a conversion |
Campaign
In Google Sheets, group your Google Ads campaign results by name, status, ID, and serving status. Use Google Sheets to analyze start and end dates, advertising channels, sub-types, and bidding strategies. This comprehensive view in a Google Sheet helps to maximize ROI and understand campaign effectiveness over time.
| Title | Description |
| Campaign status | Group results by campaign status |
| Campaign Start date | Group results by campaign start date |
| Serving status | Group results by serving status |
| Advertising channel type | Group results by advertising channel type |
Account
Organize your Google Ads accounts in Google Sheets by name or ID for a clearer overview of performance. Use Google Sheets to group performance data by currency or timezone, comparing across markets or locations. Monitor account status in Google Sheets to quickly address any issues and enhance operations.
| Title | Description |
| Account name | Group by Account name |
| Account status | Group results by account status |
| Timezone | Group by timezone of the account |
| Currency | Group by currency of the account |
Ad
In Google Sheets, identify ad performance by analyzing ad name, ID, type, status, final URL, image, headline, and description. Use Google Sheets to optimize ad content, keywords, and targeting strategies in your Google Ads (formerly Google AdWords) campaigns. Maximize ROI in Google Sheets by focusing on ads from your Google AdWords campaigns that generate the most conversions.
| Title | Description |
| Ad approval status | The status of the ad's policy summary approval |
| Ad slot | Position of the ad |
| Ad device preference | The device preference for the ad |
| Automated | Indicates if this ad was automatically added by Google Ads |
Ad Group
Use Google Sheets to assess ad group names, IDs, statuses, types, max CPC, and max CPM. Adjust and optimize ad performance in Google Sheets, reallocating budget efficiently. This data in Google Sheets aids in improving ad targeting and increasing conversion prospects while reducing costs.
| Title | Description |
| Ad group status | The status of the ad group |
| Ad group type | The type of the ad group |
| MaxCPC | The maximum CPC (cost-per-click) bid. |
| MaxCPM | The maximum CPM (cost-per-thousand viewable impressions) bid |
Impression Share
In Google Sheets, optimize ad reach with Google Ads' Impression Share metrics. Monitor Search and Content impression share, Lost IS due to budget or rank, exact match impression share, and top location performance in Google Sheets. Use these insights to adjust bids and improve targeting in Google Sheets.
| Title | Description |
| Search top impression share | The impressions you've received in the top location (anywhere above the organic search results) compared to the estimated number of impressions you were eligible to receive in the top location. |
| Content impression share | The impressions you've received on the Display Network divided by the estimated number of impressions you were eligible to receive |
| Lost content IS due to budget | The estimated percent of times that your ad was eligible to show on the Display Network but didn't because your budget was too low. |
| Lost content IS due to rank | The estimated percentage of impressions on the Display Network that your ads didn't receive due to poor Ad Rank |
Video
Analyze your video ads performance in Google Sheets using Google Ads' video views, view rate, and watch rate metrics. Enhance video campaigns by creating engaging videos, enhancing video quality, and targeting the right audience, optimizing thumbnail impressions for TrueView in-display ads, and improving watch rates in Google Sheets.
| Title | Description |
| Video views | The number of times your video ads were viewed |
| Video view rate (%) | The number of views your TrueView video ad receives divided by its number of impressions, including thumbnail impressions for TrueView in-display ads |
| Watch 50% rate | Percentage of impressions where the viewer watched 50% of your video |
| Watch 100% rate | Percentage of impressions where the viewer watched 100% of your video |
Keyword
In Google Sheets, delve into keyword text analysis to determine effectiveness. Track top-performing search terms and evaluate match types and quality scores in Google Sheets. Use keyword ID in Google Sheets to organize and optimize campaigns for maximum effectiveness.
| Title | Description |
| Quality score | The quality score |
| Creative quality score | The performance of the ad compared to other advertisers |
| Post-click quality score | The quality score of the landing page |
| First position CPC | The estimate of the CPC bid required for ad to be displayed in first position, at the top of the first page of search results |
By connecting Google Adwords data to Google Sheets, you can comprehensively analyze and optimize your advertising strategies, making data-driven decisions that enhance campaign performance.
Get Google Ads data in other tools too
Two Minute Reports can be installed to integrate Google Ads data with Looker Studio (formerly Google Data Studio), enabling advanced data analysis and visualization.
This Google Ads add-on allows the creation of detailed reports and dashboards using insights from Google Ads without the complexity of manual data entry. Looker Studio’s customization capabilities also let users craft custom formulae in a user-friendly interface.
With seamless integration, comprehensive analytical capabilities, and automated workflows, strategic business intelligence from Google Ads has become quicker and more accessible.
Connect similar platform data sources with Google Sheets
With this add-on, you can connect 30+ data sources to Google Sheets, create additional reports, create visualizations, and build a comprehensive report.
- Facebook Ads
- LinkedIn Ads
- Snapchat Ads
Frequently Asked Questions
You can use our Google Sheets add on Two Minute Reports to get google ads data in google sheets. Please go through the method 1 and method 2 mentioned in this article.
You can use our feature Schedule Reports to schedule the queries automatically at your preferred time to automate the whole process without manual intervention.
Connect your Google Ads data source using our Google Sheets add on Two Minute Reports and pull the data you want from Google Ads.
You can use our pre-built templates that can be used by connecting your Google Ads data source on our Google Sheets add on Two Minute Reports.
With Two Minute Reports (TMR), linking Google Ads to Google Sheets is seamless. Simply connect your Google Ads account, select the relevant metrics, and let your data refresh in real time—no manual exports, no hassle.



