Summarize this blog post with:
Did you know that 40% of marketers consider Facebook one of their top three drivers for ROI? This highlights the significance of leveraging the platform’s built-in advertising capabilities to effectively target the right audiences and drive conversions.
However, to unlock this potential, you need to streamline campaign tracking. While native Facebook Ads Manager offers meaningful insights, it lacks scalability. You’ll find it cumbersome when dealing with multiple campaigns for different clients with varying objectives.
So how can you overcome this challenge? You need an intuitive data management tool like Google Sheets.
In this guide, you’ll discover five different ways to integrate Facebook Ads with Google Sheets. By the end, you’ll master these methods and generate data-driven Facebook Ad reports that enhance efficiency and boost ROI.
Let’s get started.
How to extract Facebook Ads to Google Sheets?
Here, let me show you a step-by-step guide to extract your Facebook Ads to Google Sheets without a single line of code. Leverage our Google Sheets integration for importing your Facebook Ads campaign data to drive better results.
To get started, install the Two Minute Reports add-on to Google Sheets. Here’s the installation tutorial: How to install TMR?
Once installed, you can proceed with the following methods to create a Facebook Ads report on Google Sheets.
Method 1: Connecting Facebook Ads to Google Sheets using sidebar.
Method 2: Connecting Facebook Ads to Google Sheets using in-built templates.
Method 3: Manually downloading CSV files from Facebook Ads Manager and importing it to Google Sheets.
Method 4: Use web scraping tools to extract data from Facebook Ads and add it on Google Sheets.
Method 5: Using automation tools like Zapier to export Facebook Ads data to Google Sheets.
Method 1: Create your Facebook Ads report using the sidebar
Step 1: Creating a Connection to your source
- Open a new Google Sheet and launch the TMR add-on from the extensions menu. The TMR sidebar will appear on the right side.
Note: The sidebar serves as the primary interface for TMR with all its features.
- Navigate to the menu dropdown in the TMR sidebar and click Connections. Next, click Add to create a new Connection.
- The “Adding new Connection” dialog appears. Here, we’ll perform three key steps to establish a Connection in Google Sheets, which takes less than 2 minutes.
1. Selecting the Facebook Ads Connector
2. Authentication
3. Mapping your Facebook Ads account with the respective Connector
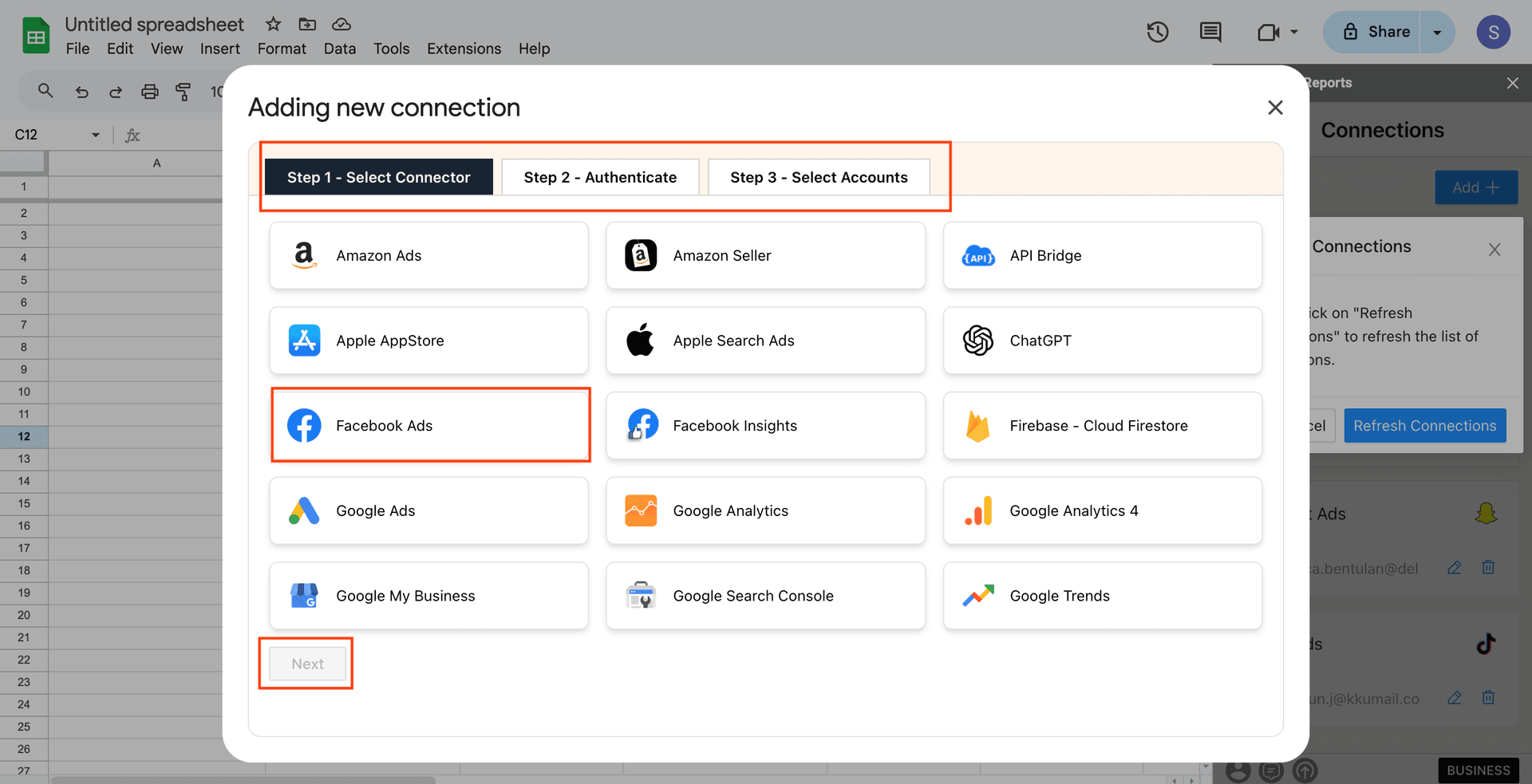
- Select the Facebook Ads Connector from the list of options. Next, authorize your Connection by specifying your login credentials.
- Once you’ve successfully authenticated, you’ll see a screen with your Account name, ID, Connection name, Status, Speedboost, etc., as shown below.
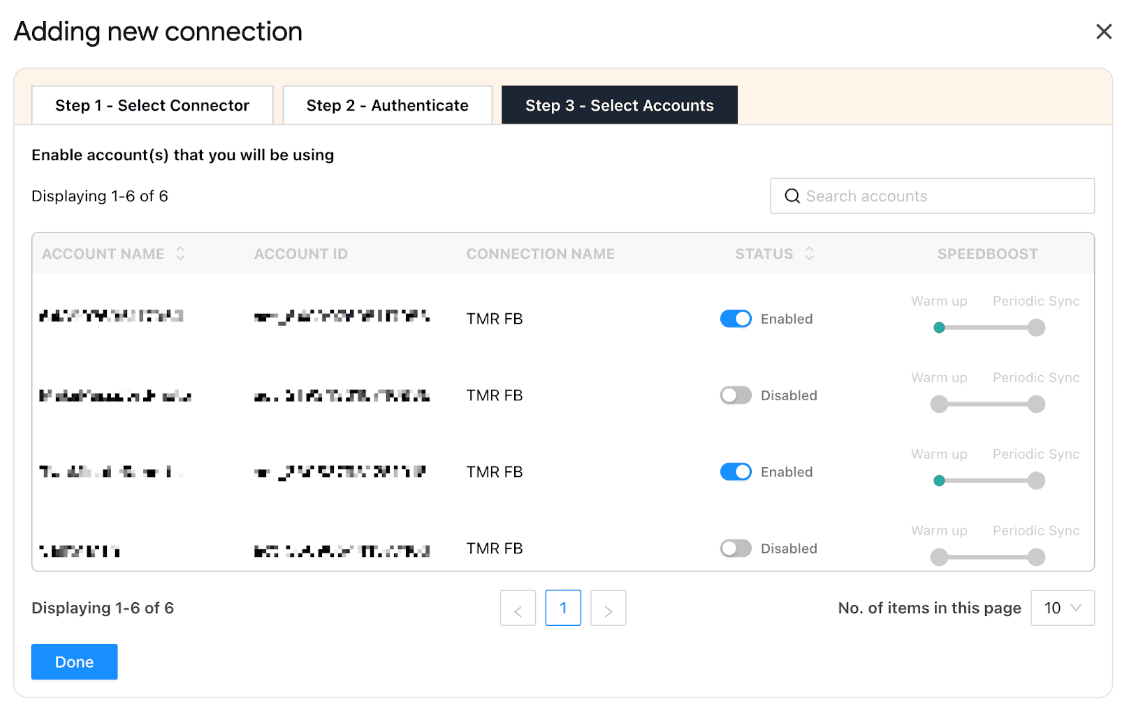
- Enable the toggle for the accounts for which you want to run queries. Please note that you cannot extract data from disabled accounts.
- For the enabled Facebook ad accounts, the warm-up will automatically begin as shown above. You can extract KPIs at 10x speed, enabling you to make faster data-driven decisions.
| Warm-up is when TMR fetches data from the respective platform. Meanwhile, periodic sync ensures that your data is updated automatically regularly. |
Note: Once you’ve enabled the associated accounts, you can hit “Refresh Connections” to ensure the connected Facebook ad accounts are reflected in the TMR sidebar.
With the Connection established, the next crucial step is to create a query. Let’s explore how to do that.
Step 2: Creating a query and report configuration
To pull your Facebook Ads performance data, navigate to the Data Queries section and create a new query.
Click Add and choose the respective Facebook Ads data to analyze your campaign performance.
Note: You can manage multiple clients’ Facebook ad accounts under one roof. Simply select one or more accounts to measure and analyze ad insights.
Alternatively, navigate to the Clients section. Add your client and map their corresponding Facebook Ads account.
- Click on “Manage Clients” and map the necessary account details. Once done, click “Save & Close” to save your client’s details for future reference.
Next, add the Facebook Ads and dimensions you want to analyze. Once done, select the date range for which you want to analyze campaign performance.

- Next, you have to configure your data by choosing how to customize it. You can also organize and filter your data from the sidebar.
- Once you finish the above steps, click Run query to visualize the final output. This query fetches the data from the data source onto the sheet and cell of your choice.
Pro TMR Tip: Run all your queries directly from the Extensions menu on your Google Sheets. Go to Extensions > Two Minute Reports > Choose your desired quick action.
While creating your Facebook Ads report through the sidebar is straightforward, there’s also another effective way to streamline your campaign analysis. Let’s look at leveraging Facebook Ads reporting via built-in templates.
Method 2: Create Facebook Ads report with templates
Two Minute Reports offers pre-built templates that allow you to create Facebook Ad reports faster. Each template is designed with the right combination of KPIs and visual elements tailored to your specific needs.
| To use Two Minute Reports templates, create a Connection and authorize it from Step 1 in the previous method. |
- Once the Connection is created and authorized, you can access the Template Gallery directly from the Two Minute Reports sidebar menu.
Note: You can also open the template gallery directly from Extensions > Two Minute Reports > Templates.
- In the Template Gallery, you can filter the template that fits your purpose by category or data source. You can also search for specific templates if you have in mind.
- Once you find your template, click “Use” to build your report. Then, choose the preferred data source and relevant Accounts.
- Name your report and click Submit to create your report.
Note: Your Facebook Ads report will be created in a new Google Spreadsheet.
- Once done, click View Report to open your template in Google Sheets.
- Your new report opens up. Next, click Extensions > Two Minute Reports > Run all queries to update your template with data within the date range.
- Once the queries are complete, the template will be updated with your data.
Scheduling data refresh and emails
So far, you have:
- Installed Two Minute Reports in Google Sheets.
- Created a data source (Facebook Ads) in TMR.
- Created and executed a data query that fetches your data.
Now you have your data in the Google Spreadsheet. If you need the latest data, you can run the query again.
Or you can automate the data queries.
With the “Schedule Refresh” feature, TMR runs automatically, constantly refreshing your queries to your desired date, time, and duration. This feature is convenient for sending emails or refreshing your spreadsheets with live data and using them as a dashboard.
Here’s how you set this feature up:
Click on the menu and then on Schedule Reports to open the section. From this section, you can create a “Schedule,” an instruction for Two Minute Reports to run the query automatically.

- Name the Schedule and choose the time interval between the data refreshes. From this section, you can choose the following:
- You want your data daily, weekly, or monthly.
- The designated day for the refresh
- The time for the refresh
- Choose the Action for every data refresh— choose whether you need an email notification for every refresh.
- Then choose the relevant sheet for the refresh and type in your email (in case you need an email notification)
- You can also choose to specify the reporting format. You can insert the sheet content in the email body, attach the selected sheet as a PDF or Excel file, or attach the spreadsheet as an Excel file.
- Save the refresh and ensure that TMR will refresh your data at desired intervals.
Continue reading about this feature: "How to refresh data automatically in Google Sheets?"
Method 3: Manually downloading CSV files from Facebook Ads Manager and importing it to Google Sheets
For a straightforward integration of Facebook Ads data to Google Sheets, manually downloading and importing CSV files is also a reliable method. Here's a simplified guide:
- Export data from Facebook Ads Manager: Log into your account, select the ads you're interested in, and use the 'Export' button to download your data as a CSV file.
- Import CSV to Google Sheets: Open Google Sheets, navigate to File > Import > Upload and select the downloadable CSV file. Choose how you want the data inserted in your spreadsheet.
- Customize and Analyze: Once imported, you may need to modify the format or layout to fit your analysis needs.
This method is ideal for occasional reports or specific analysis without the need for real-time data.
Drawback: The main disadvantage is its time-consuming nature, especially for regular updates, as it requires manual intervention each time data needs to be updated or analyzed.
Method 4: Use web scraping tools to extract data from Facebook Ads and add it on Google Sheets
For those seeking automation and having a knack for technology, web scraping tools offer a more advanced solution to import Facebook Ads data into Google Sheets:
- Select a Web Scraping Tool: Pick a tool suited to your skill level and needs, like ParseHub which offers a free tier.
- Configure and Run the Scraper: Set up the tool to navigate to Facebook Ads Manager, specifying the data fields you wish to extract. Run the scraper to collect data into a CSV file.
- Import Data into Google Sheets: Use the 'Import' feature in Google Sheets to bring in the scraped data from your CSV file for analysis.
Web Scraping automates data collection but requires adherence to Facebook's terms and a good grasp of scraping tools.
Drawback: The significant challenge here is the potential for violating Facebook's terms of service regarding data extraction, which could lead to account restriction or bans. Additionally, setting up and maintaining scrapers can be technically complex and may require ongoing adjustments as Facebook updates its platform.
Method 5: Using automation tools like Zapier to export Facebook ads data to Google Sheets
Zapier is a web automation tool that streamlines workflows without coding. It lets you connect multiple web apps and services, enabling seamless efficiency. Now, let’s examine how to automatically export Facebook Ads data to Google Sheets with Zapier.
Step 1: Once logged into your Zapier account, select “Facebook Ads” as the trigger app.
Step 2: Choose a trigger event, such as “New Ad,” and customize it to match your automation requirements.
Step 3: Next, choose “Google Sheets” as the action app and select “Create Spreadsheet Row” as the action event. An action is defined as what happens after the automation is triggered.
Step 4: Map your Facebook Ads data to the respective columns and test whether the data is correctly added to Google Sheets. Once done, activate your Zap to export Facebook Ads to Google Sheets.
Drawback: Zapier’s automation capabilities are task-based, so you must upgrade to higher plans to scale automation and efficiency. Besides, you need to run a query every time to filter or break data, which costs you additional bucks.
Use our quick templates for Google Sheets
1. Facebook Ads Eight Weeks Performance Analysis
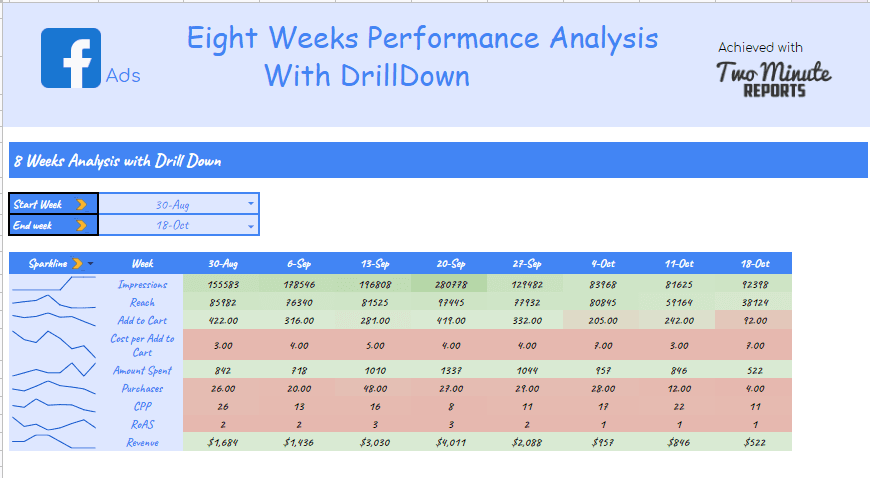
This interactive dashboard template facilitates easy comparison of your campaign performances for eight weeks. Here’s how you can measure your campaign ROI:
- 8 Week Analysis with Drilldown: Measure Impressions, Reach, Add to cart, Cost per add to cart, Amount Purchases, Purchases, CPP, ROAS, and revenue for eight weeks from user-selected dates in an interactive heatmap style.
- Weekly campaign analysis with drilldown: Track the above-mentioned metrics for a particular week.
- Revenue breakdown by campaign: Compare the revenues for different campaigns, for a particular week.
- Amount Spent vs Revenue: Compare the Amount Spent and Revenue for different campaigns in a particular week via heatmaps.
- Amount Spent vs Revenue: Compare the Amount Spent and Revenue for a particular campaign for the last three months.
2. Monitor Leads Performance for Multiple Accounts
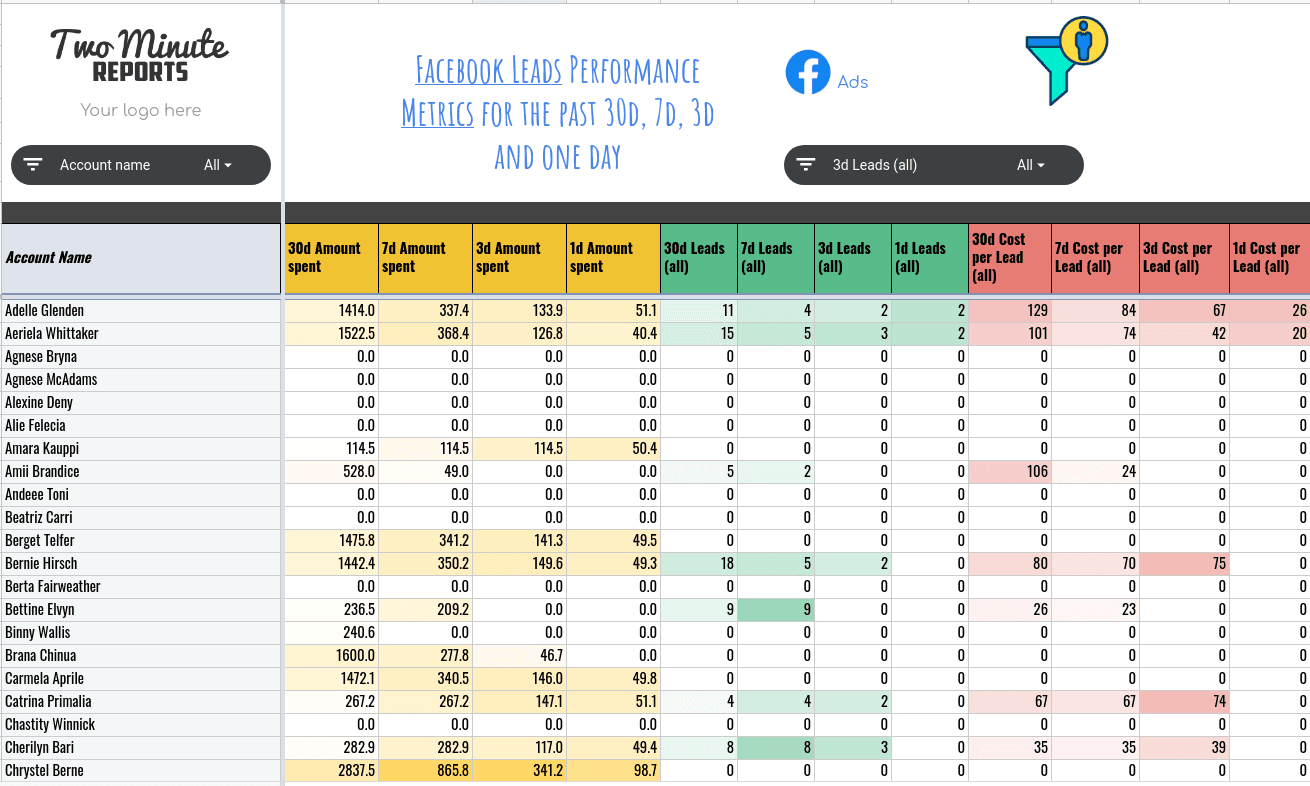
Lead Ads need to be constantly monitored to keep their cost in check. Monitoring this for different ad accounts can be difficult. Our Facebook leads ads template lets you streamline and consolidate leads in one place. You can monitor:
- Multiple ad account metrics for the past 30 days, 7 days, 3 days and 1 day.
- Amount Spent
- Total Leads, Leads from Facebook, Leads from Website
- Cost of all Leads, Cost of Facebook Leads, Cost of Website Leads
- Select all or the ad accounts of your choice
- Filter under-performing ad accounts to spot optimization areas.
Why import Facebook Ads data to Google Sheets?
Incorporating Facebook Ads into the Google Sheets account can significantly boost your ad management and analytics prowess. You can unlock abundant opportunities to implement data-driven marketing strategies by enabling a seamless integration between these two platforms. Here’s how you can leverage this integration:
Streamlined reporting
Streamline campaign performance, monitor real-time updates, and create custom Google Sheets dashboards with a reliable Facebook Ads reporting tool. When integrated with data visualization tools like Google Sheets, you can highlight important KPIs and transform its impact into actionable reports, providing an organized and efficient approach to data analysis and reporting.
Marketing strategy enhancement
Compare your Facebook Ads campaign performance with various PPC channels and assess the overall impact on ROI. A marketing reporting tool can help you gather the analysis and significant outcomes, enabling you to make data-driven decisions that enhance the effectiveness of your marketing strategy.
Optimized data management
Bid Adieu to manually downloading CSV files, as now you can effortlessly import Facebook ads data to Google Sheets. Additionally, leverage TMR’s real-time automation capabilities to consistently report up-to-minute Facebook ads insights, ensuring you’re working with the most current information.
Comprehensive data analysis
Using Google Sheets, you can extract built-in and custom Facebook ad metrics that resonate with your campaign goals. This functionality paves the way for easy accessibility, enabling your team to work together on analyzing campaign data and fostering a highly collaborative environment.
Workflow efficiency
Set up automated workflows to channel data from Facebook ads to Google Sheets, effectively streamlining the data extraction process. This process ensures seamless synchronization when connecting Facebook ads data to Google Sheets, enabling consistent workflow management by aligning your datasets.
Overcoming challenges with Facebook Ads and Google Sheets integration
While integrating Facebook Ads with Google Sheets, syncing data between two platforms can sometimes be challenging. Let me explain the potential issues and actionable steps to successfully extract campaign data and gain actionable insights.
1. Technical issues with integration
Problem: Sometimes, you might encounter technical roadblocks such as sync failures, incorrect data being pulled, or lack of real-time data updation. These issues affect your reporting workflow, making it difficult to access performance data.
Solution: Ensure you use a reliable third-party add-on like Two Minute Reports to quickly connect your Facebook Ads account to Google Sheets and extract KPIs hassle-free.
2. Data formatting and structure issues
Problem: When importing Facebook ads data to Google Sheets, data might not align or be formatted properly. This doubles down on your manual efforts, consuming countless hours to get things done.
Solution: Leverage Google Sheets built-in features like pivot tables, filters and conditional formatting to structure and organize your data, streamlining the process and saving time.
3. Inconsistency in reporting
Problem: When exported to Google Sheets, Facebook Ads Manager displays certain metrics in slightly different ways. This happens due to incorrect timezones, rounding differences, and varied formats for tracking custom metrics.
Solution: Ensure you set the same time zones, dates, and precise formats for custom metrics to be consistent in Facebook Ads Manager and Google Sheets. This will help maintain data integrity, enabling accurate campaign analysis and insights.
4. Lack of customization
Problem: Facebook Ads manager has limited reporting capabilities, making extracting and customizing specific campaign insights into Google Sheets difficult.
Solution: You can use Two Minute Reports’ Facebook Ads templates for Google Sheets to centralize KPIs, create personalized dashboards, and gain actionable performance insights to make informed decisions.
5. Handling large volumes of data
Problem: When managing multiple Facebook Ad campaigns across different ad sets, handling the sheer volume of data within a single Google Sheet can be challenging.
Solution: With TMR’s Facebook Ads reporting tool, you can consolidate data from different ad accounts in a single dashboard, enhancing data management and analysis.
Top KPIs used in Facebook Ads Google Sheets Reports
The Facebook ads integration into Google Sheets enables you to extract key Facebook Ads KPIs to optimize your ad strategy and budget. Here are the top metrics you can extract from Facebook Ads:
Cost:
- Cost Per Click
- Cost Per Mile
- Cost Per Conversion
- Cost Per Action
- Cost Per Purchase
- Cost for Unique Link Clicks
Performance:
- Impressions
- Reach
- Clicks
- Conversions and Conversion Values
- Actions
- Quality Ranking
Clicks (More)
- Link Clicks
- Unique Clicks
- Click-through rate
- Outbound Clicks
Action/Engagement
- Leads data
- Comments
- Shares
- Reactions
- Added-to-cart
- Checkouts Initiated
Website Conversions (Facebook Pixel)
- Landing Page Views
- Website Purchases
- Leads
- Add to cart
- Checkouts initiated
- Completed Registrations
Facebook Leads
- Lead Sources
- Demographics
- Interests’
- Lead form completion rates
Learn more about these metrics and dimensions that you can add by clicking here.
Create actionable Facebook Ads reports in Google Sheets
Integrating Facebook Ads data with Google Sheets provides a comprehensive approach to boosting digital marketing efforts. By exporting a wide range of crucial data points from Facebook Ads, you can unlock the full potential of your advertising data.
This integration streamlines your data analysis process and ensures that every aspect of your Facebook advertising is meticulously optimized. Leverage the powerful synergy between Facebook Ads and Google Sheets to create data-driven Facebook Ad reports that propel your marketing strategy to new heights.
Get Facebook Ads data in Looker Studio
Two Minute Reports offers an intuitive solution for integrating Facebook Ads with Looker Studio, enabling advanced data analysis and visualization. You can create detailed reports and dashboards, making managing large datasets from multiple Facebook Ads accounts easy. By extracting Facebook ads metrics with Looker Studio, you can easily create and share visually engaging Facebook Ads reports within clicks.
With the ability to automate workflows, integrating Facebook Ads with Looker Studio exemplifies a strategic approach to business intelligence, empowering you to derive the ultimate value from your advertising efforts.
Connect similar platform data sources with Google Sheets
The Two Minute Reports add-on can connect 30+ data sources to Google Sheets, extract meaningful insights, and build real-time dashboards and white-label reports to streamline analysis and boost data-driven decision making.
- LinkedIn Ads
- Snapchat Ads
- Google Ads and more.
Frequently Asked Questions
Get your Facebook Ads and Facebook leads to Google Sheets using Two Minute Reports. With a Simple OAuth process of signing up your Facebook Account you can get Facebook Ads data to Google Sheets.
Go to your Facebook Ads Manager, Click on Ads -> Leads -> Download Leads -> this month Dropdown -> Download. Following this process you can download a lead sheet from Facebook.
Bind your Facebook Ads data to Google Sheets within Two Minutes by just using Two Minute Reports. Sign up for Two Minute Reports and Sign in with your Facebook Ads data source with a simple OAuth process and get your Facebook Ads and Facebook Leads in Google Sheets.
Just by Installing Two Minute Reports and signing up with your Facebook Account, you get to access 30+ fields for Leads like Lead id, country, email etc.. by this you get your Facebook Lead Ads to Google Sheets Seamlessly.
By integrating TMR’s Facebook Ads reporting tool, you can connect multiple client accounts, pull real-time campaign data, and send automated client reports to boost ROI.
You can automatically pull data into Google Sheets by installing the TMR add-on. With TMR, you can integrate over 30+ data sources, extract KPIs, and streamline actionable insights in a single Google Sheets dashboard.



