Summarize this blog post with:
Google Search Console (GSC) is the go-to SEO analytical tool for marketers who want complete visibility of their website performance. From analyzing search queries and audience demographics and fixing indexing issues to enhancing overall website usability, GSC is the one-stop solution for optimizing your website’s ranking on Google.
Integrating GSC with Looker Studio is one of the best approaches to drill down critical SEO insights without hassle. You can visualize essential SEO metrics through interactive dashboards, crushing analysis paralysis.
In this article, let’s explore how to connect Google Search Console with Looker Studio using Two Minute Reports. This integration eliminates the need to manually build GSC dashboards from scratch, so you can invest valuable time in crafting crucial SEO optimizations.
Let’s get started.
How to connect Google Search Console data to Looker Studio?
With Two Minute Reports, you can extract actionable SEO data from Google Search Console and build different reports to showcase your website performance.
To begin, you can choose any of the two methods explained below to create your Looker Studio GSC reports via TMR — without writing any code, making the process straightforward and stress-free.
Method 1: Building a Google Search Console report from scratch.
Method 2: Building a Google Search Console report using TMR’s report template gallery.
Before choosing a method, let’s ensure your TMR account is all set.
Step 0: Getting Started
- Log into Two Minute Reports from the homepage or through their apps portal.

- Once you’ve logged in, choose Two Minute Reports for Looker Studio from My Apps.

- Select a team to access its dashboard.
- If you work with multiple teams, choose the relevant team to create and share your Looker Studio reports.
- If you aren’t added to multiple teams, you’ll be redirected to the Connectors page.
Note: Every organization has separate teams with assigned tasks. To enable collaboration, you can create separate “Teams” or groups within Two Minute Reports.

- From the connectors page, choose the relevant data source connector. Click “Google Search Console” and it will take you to the Google Search Console dashboard.
You’re now ready to start creating your Google Search Console Report.
Method 1: Creating a Google Search Console Report from Scratch
Step 1: Adding the data source and authorizing through the Google Search Console account

- Inside the dashboard, click “Add New” under the Data Sources section to open the “Adding New Data Source” window.

- Name your data source and login to your Google account associated with the search console.
- Once you’ve signed in, you’ll be successfully authenticated, and your GSC account will be linked to TMR.
Note: Ensure that you’ve signed in with the correct Gmail account associated with the search console if you get an error message.
Step 2: Query Configuration
- Click the “Query Configs” tab to configure a query that exports data from Google Search Console to Looker Studio.

- Click “Add New” to open the “Adding New Query Configuration” window.

- Select the data source that you’ve previously created in Step 1 and click on Next.

- Name the query and choose the desired report type.
Note: You can create three types of Google Search Console Reports with TMR.
- Analytics Reports lets you measure your website performance by tracking key metrics such as clicks, impressions, CTR, and average position, based on queries, pages, device type, country, time, month, year, etc.
- URL Inspection Reports – Instead of manually inputting every single URL in your native GSC dashboard, you can bulk-select website URLs to analyze whether they are properly indexed in Google and to identify and fix relevant issues.
- Sitemaps Reports provides insights into the status and indexing performance of the XML sitemaps submitted for your website. You just have to select your website URL, and TMR will do the rest.
Once you’ve completed the configuration, click Save to create the Query Config.
Step 3: Creating the report from the Looker Studio dashboard
In this section, let’s create the GSC Analytics Report via Two Minute Reports.

- After adding the data source and query configs, click the “Create Report” button to open the “Creating New Data Studio Report” window.

- From this window, select the previously created Query Config from the dropdown and click Next.

From the Create Report tab, click on “Create Report from Scratch” to open Looker Studio.
Want to choose “Quick start from a template”? Jump to Method 2.
- Once Looker Studio opens, select your relevant team and Query Config for GSC. Ensure that “Use report template for new reports” is checked.
- Once you’ve done this, click the Connect button in the top right corner.

- The next window shows all the available Google Search Console metrics and dimensions, which you can include in your Looker Studio report. You can either modify the metrics or click the Create Report button at the top right corner.

- You’ll then be notified when new data is added to your Looker Studio report. Click Create Report, and you’ll land on your Looker Studio dashboard.

- You can now start customizing your GSC analytics report. The sidebar contains all the metrics and dimensions you can add.
To create a table/chart with a particular metric:
- Create a table/chart at the desired position.

- With the table/chart selected, select the Google Search Console metrics you want to include in your analytics report. Explore the categories in the “Metrics” dropdown menu, like CTR, clicks, impressions, and position to add them to your GSC report.
- Next, we’ll set your report’s dimensions. From the “Dimensions” dropdown menu, choose the right dimensions to add to your GSC report, such as date, queries, pages, etc.
- Then, you’ll set the date range: you can choose either the preset date range or the custom date range from the sidebar.
You can repeat the above steps to create a sitemap or URL inspection report to analyze your website’s performance.
Method 2: Creating a Google Search Console dashboard using templates
Getting started with TMR’s pre-built templates is one of the easiest ways to build impactful client reports. With each template tailored to different reporting needs, you can customize key metrics and KPIs to deliver a compelling narrative.
To create a GSC Looker Studio dashboard using templates, follow Steps 1 and 2 from the previous method.
Step 3: Creating the report

- Once you’ve added your data source and configured your queries, you can navigate to the Create Report tab to explore TMR’s GSC templates. Once you’ve selected the required template, click on it to open in Looker Studio.

- Once your Looker Studio opens, choose the relevant team and ensure “Use report template for new reports” is checked. Click Connect to continue.
- Next, select the relevant Query Config for your GSC data source and click the Connect button at the top-right corner to establish a connection from TMR to Looker Studio.

- The next window shows all the available Google Search Console metrics and dimensions, to be included in your Looker Studio report. You can either modify the metrics or click the Create Report button at the top right corner.

- Next, authorize the data export activity and complete creating the Looker Studio report with preset tables and charts with your SEO metrics.

- You can track current or past website performance data by modifying the date range to “Last 7 days” or “Last month” or even customizing your date range from the dropdown.
With a few tweaks, your GSC report in Looker Studio will be ready. By adding relevant metrics and dimensions, you can convey relevant SEO insights without getting bogged down. Once you are done, you can share your GSC reports with team members and clients to foster collaboration and enhance data-driven decisions.
Use our quick templates for Looker Studio
1. Google Search Console Dashboard
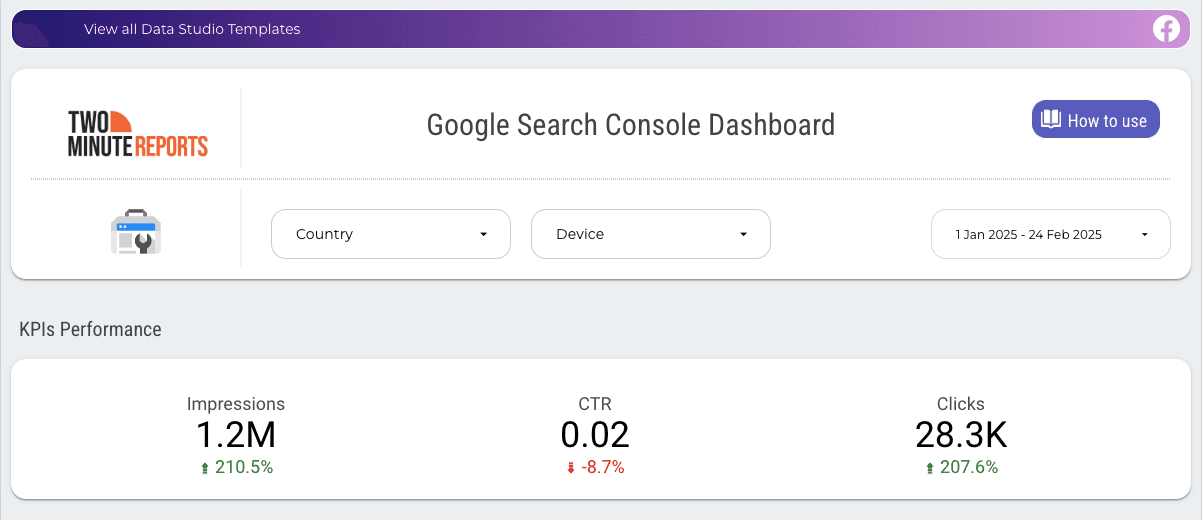
This easy-to-use Google Search Console dashboard template lets you visualise the impact of key metrics such as Impressions, Clicks, and CTR on your website performance. You can customise these metrics as individual scorecards, line charts, and bar charts based on country and device type. The insights obtained will help you enhance the user experience by targeting relevant demographics and optimising for the device type. As an added benefit, you can also showcase comparison tables of impressions, clicks, and CTR metrics based on queries, and pages to uncover your audience’s search intent.
Who can use it? Marketers who want to analyse their website’s core performance can best use this Looker Studio GSC dashboard template.
2. Google Search Console Overview Report
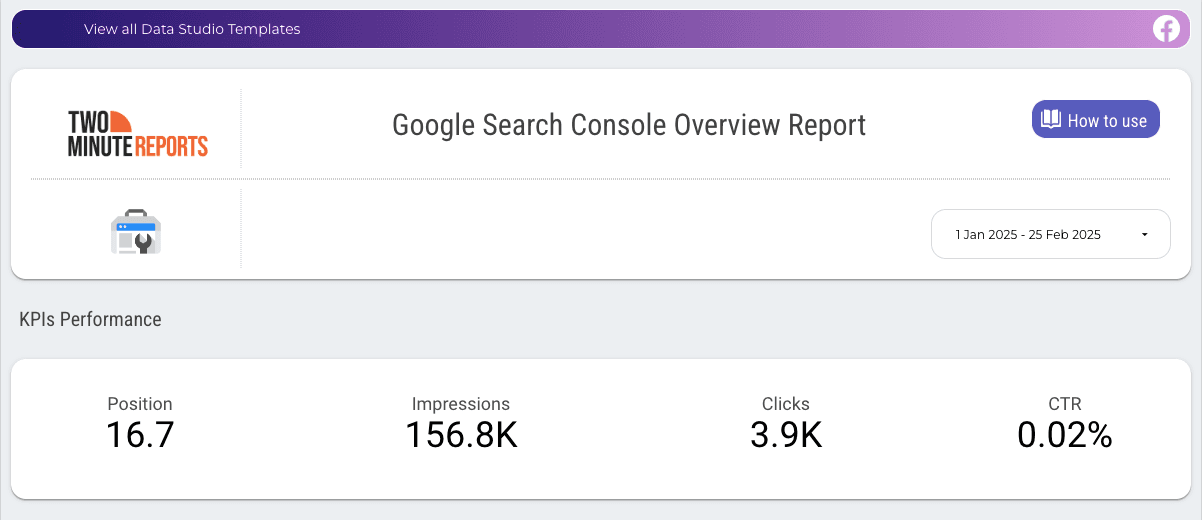
If your clients want a holistic representation of Impressions, Clicks, CTR, and Average rank, this GSC report template is your best companion. You can instantly customise the template to visualise these metrics as scorecards and in the graphical representation to get crystal clear insights. Further, you can compare these metrics based on queries, pages, countries, devices, and dates to see how these parameters impact your Google rankings. Last but not least, you can also analyse the effectiveness of these SEO metrics via piecharts, giving a visual breakdown of how different (date and devices) segments contribute to your website’s overall performance.
Who can use — Marketers who want to perform a profound website analysis via different data visualizations can use this template. With this comprehensive Looker Studio GSC report, you can identify factors that affect your website presence and optimize your strategy to win the Google battle.
Why connect GSC to Looker Studio?
Though Google Search Console gives you a comprehensive overview of your website performance, it lacks customization. Instead, connecting GSC with Looker Studio via Two Minute Reports makes your job easier, as it automatically extracts vital SEO metrics and presents a consolidated view of your website performance in a single dashboard.
Here’s why you should get your Google Search Console data to Looker Studio.
1. Enhanced Reporting and Visualization
With Looker Studio, you can create stunning GSC dashboards and reports with a few clicks. Distilling actionable insights allows you to spend less time formatting your data and more time on transformation.
Besides, you can tailor important SEO metrics in a unified dashboard and create visually engaging marketing reports that foster effective communication and enhanced decision-making.
2. Real-time performance tracking
Whether you want to track your important SEO metrics or identify search patterns, you can connect your GSC account with Looker Studio to set up real-time reporting dashboards. You can dive deep into each SEO metric, such as clicks, CTR, organic traffic, keyword rankings, queries, top-ranking pages, etc., understand how they dynamically change over a given time, and spot the areas for improvement.
3. Efficient Collaboration
Since Looker Studio enables a centralized report creation process, it saves time and reduces errors. You can share the GSC reports with your team members and collaborate with them on effective SEO strategies that drive growth.
This ensures that your entire marketing department is aware of all the important matters, which promotes an effective means of creating holistic data-driven decisions that benefit your clients and stakeholders.
4. Cross-domain tracking
If you manage multiple websites for your clients, you can automatically extract data from different GSC properties into one Looker Studio dashboard to visualize an integrated website performance.
With Looker Studio's cross-domain tracking, you gain a comprehensive view of your SEO performance. By comparing metrics across various domains, you can evaluate the best and least performing websites, standardize reporting, and facilitate better insights. This comprehensive view empowers you to make informed SEO strategies that are strategic and effective.
Top 5 Google Search Console KPIs to track
Optimizing for SEO is a never-ending process. However, there are certain metrics that you must constantly track to strengthen your website’s pulse on Google. Here are the top 5 Google Search Console KPIs to monitor:
| GSC Metric/KPI | Description | Usage |
| Click through rate | The average percentage of users who click on your website link from Google. | Indicates the effectiveness of your website in converting viewers into interested prospects, impacting the overall user experience. |
| Impressions | The total number of times your website appeared on Google’s SERP. | Monitoring impressions is vital to measuring your website’s online visibility. Targeting the right search intent lets you expand your effectiveness in Google. |
| Total Clicks | The total number of clicks that your website has received from Google. | The higher the clicks, the more engaging and informative your website is to your target audience on the web. |
| Core web vitals | Examines your website loading speed, interactivity, and overall performance on desktop and mobile, which is a part of Google’s ranking factors. | This metric is crucial to improving your website’s user experience. The results tell you whether your website is optimized for delivering high performance, accessibility, and search intent. |
| Position | The average position of your website in Google over a given time. | Tracking your website position regularly tells a lot about your on-page SEO strategy. Getting it done right increases your website ranking in Google’s SERP. |
Integrate Google Search Console data to Google Sheets
Two Minute Reports is also available as a Google Sheets add-on. This add-on is designed to unify critical SEO metrics in a single dashboard, simplifying data visualization, and making the best use of Google Sheets’ reporting capabilities.
With GSC to Google Sheets integration, you can build custom SEO performance reports and dashboards to understand how your SEO metrics impact your strategy. You can apply advanced filters, build pivot tables and use custom formulae to visualize meaningful insights at your fingertips.
As search evolves constantly, it is highly important to stay ahead of changing trends, and you need to track critical metrics that drive the change. Integrating Google Search Console with Google Sheets lets you scale SEO reporting, letting you make the right decisions with the right data.
Frequently Asked Questions
Click the “Export” option in the top-right corner of your Google Search Console dashboard. You can choose to download the data in your preferred format - Google Sheets, CSV, and Microsoft Excel.
The Search Console API enables you to use code to access important data from your GSC account. You can retrieve important search performance metrics, automate tasks, and streamline site management, which helps to dive deeper into your website SEO analysis.
The most commonly used Google Search Console metrics include clicks, impressions, CTR, and average position. These core metrics reflect the outcome of your SEO strategy, with which you can further improvise to accomplish better rankings on Google.
The dimensions in Google Search Console are the attributes which describe the context of your website performance data. For example, you can use the “Query” dimension to see which keywords drive traffic to your website, or “Device” to analyze the type of device such as mobile, desktop or tablet, etc.

