While using Google Spreadsheets in Two Minute Reports, you may be unable to open the TMR sidebar for some spreadsheets. This may occur if you do not have TMR access to that particular spreadsheet, as Two Minute Reports can only have spreadsheet access linked to a single team. Please make sure you have read the instructions on resolving this issue here before requesting Resource Migration. Resource Migration should be initiated only if the other options mentioned in that article don’t work for you.
Team Resource Migration
This article will help you Migrate Spreadsheets, data sources, queries and schedules present in one team to another team you wish to within a few clicks. You would just need to follow few steps and request the team owner for migration and your work is done,
How to Migrate a Team’s Resource?
1. When you encounter the error message “Unauthorized! User [email protected] of team does not have access to this spreadsheet in team“, look for a link labeled Request migration at the bottom of the error message.
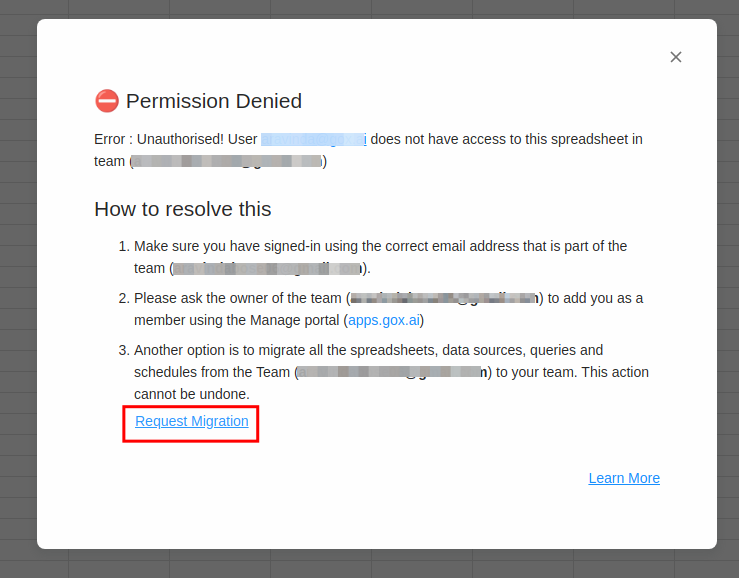
2. Click on the Request migration link, and you will be asked to select the destination team to which you want to move the resources.
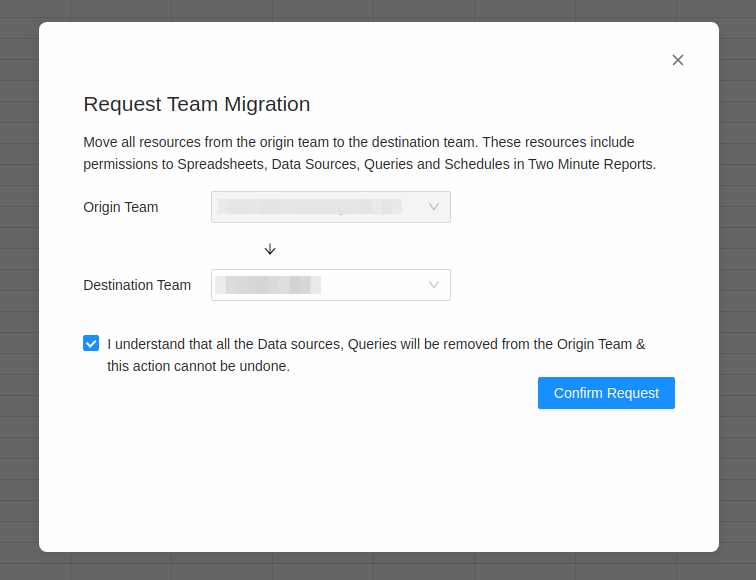
3. Select the desired destination team from the options provided.
Couldn’t see the Destination team?
a. The reason you may not see the destination team could be due to your role. In order to initiate the resource migration, you need to have the Owner role for the destination team.
b. To check your role for the destination team, go to the https://apps.gox.ai, select the app, and then choose your destination team.
In the Team Details section, you will be able to see which role you are assigned to. Please ensure that you have the Owner role for the team in order to proceed with the resource migration.
4. Read the instructions carefully and check the checkbox to confirm that you understand the consequences of the migration, which involves removing all the resources from the original team, and that the action cannot be undone.
5. After confirming your understanding, click on the Confirm Request button to initiate the migration request.
6. After confirming, the owner of the original team will receive an email containing a confirmation link which when clicked within 24 hours, the migration will be completed and you will be notified by email.
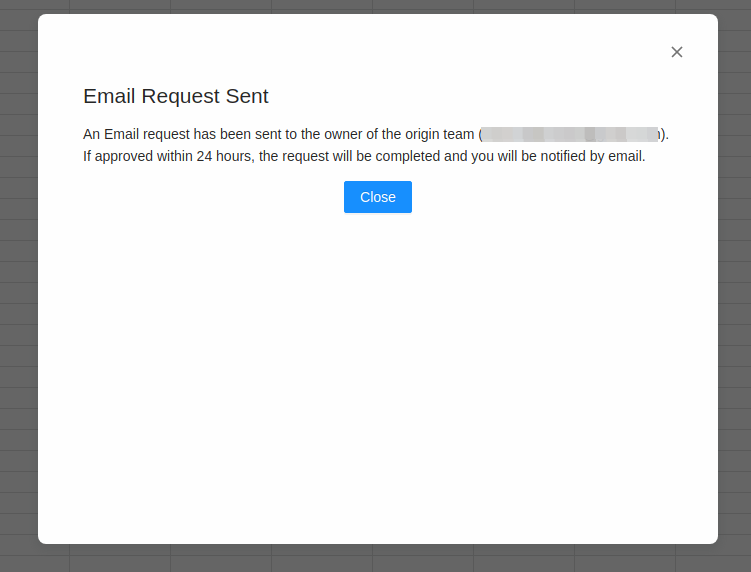
Now you should be able to use TMR on the spreadsheet and not receive Unauthorized errors.
I hope this article helped you to migrate your resources.