Each Facebook ad campaign is unique, and so is tracking it. Measuring each campaign’s effectiveness can be challenging if you run multiple ad campaigns with different objectives and ad sets for your clients. It’s essential to regularly monitor and report critical updates to your clients to stay on the right track.
With Two Minute Reports’ Facebook Ads connector, all you have to do is connect your ad account to your Google Sheets. TMR will pull real-time metrics from your Facebook Ads to Google Sheets, extract key insights, and enable you to make data-driven decisions without writing code. Our setup ensures data security through encryption and storing data in your private Google Sheet. Now, let me explain how to connect your Facebook Ads data via Two Minute Reports in Google Sheets.
Step 1: Install and Launch Two Minute Reports
Install Two Minute Reports if you have not done so already.
Sign in to your Google Sheets with the associated Gmail ID.
Go to Extensions > Add-ons > Get add-ons.
Search for Two Minute Reports and select Install.
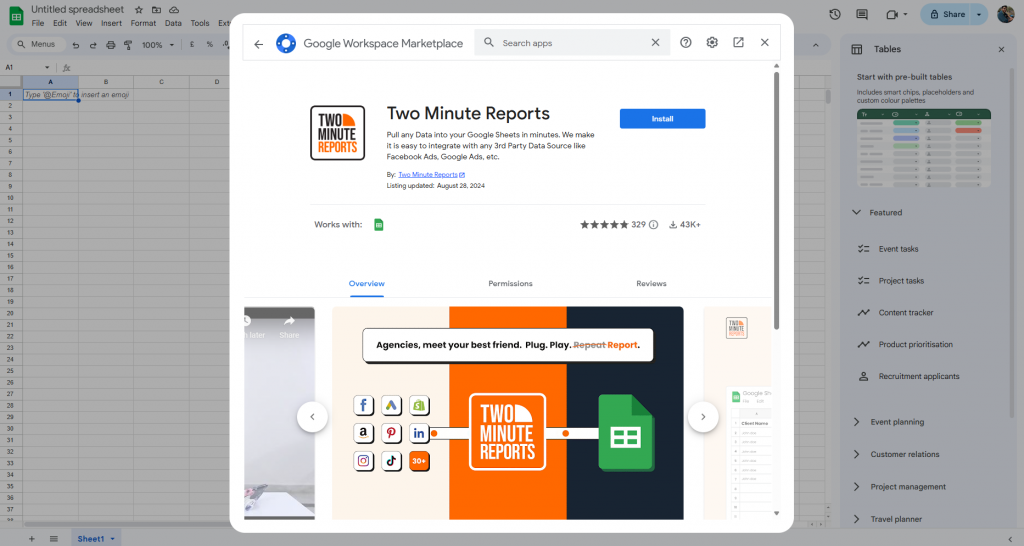
Review and accept the permissions necessary to run Two Minute Reports. Once you’ve accepted the terms and conditions, click Allow for Two Minute Reports to manage and access your data.
Note: Allow access is mandatory for TMR to function and efficiently analyze your data.
Next, open your Google Sheets and go to Extensions > Two Minute Reports > Launch.
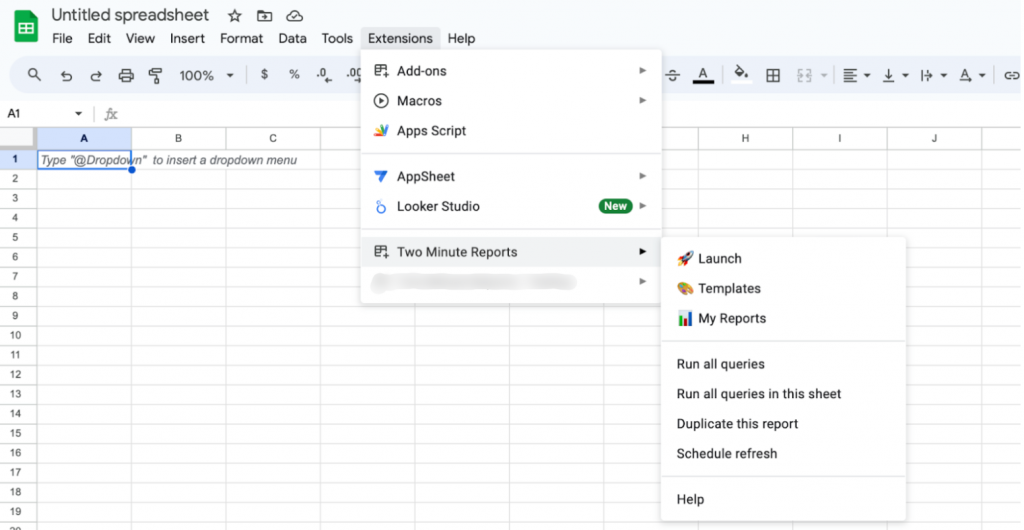
Once your TMR sidebar opens, you can connect your data sources and run queries.
Step 2: Connect Facebook Ads to Google Sheets
Click Menu at the top left of the sidebar to navigate to the Data Sources section. If you see an onboarding popup, please proceed with it or minimize it by clicking the inverted arrow.
Click Add, name your data source, and select your data source type as Facebook Ads from the Advertising dropdown.
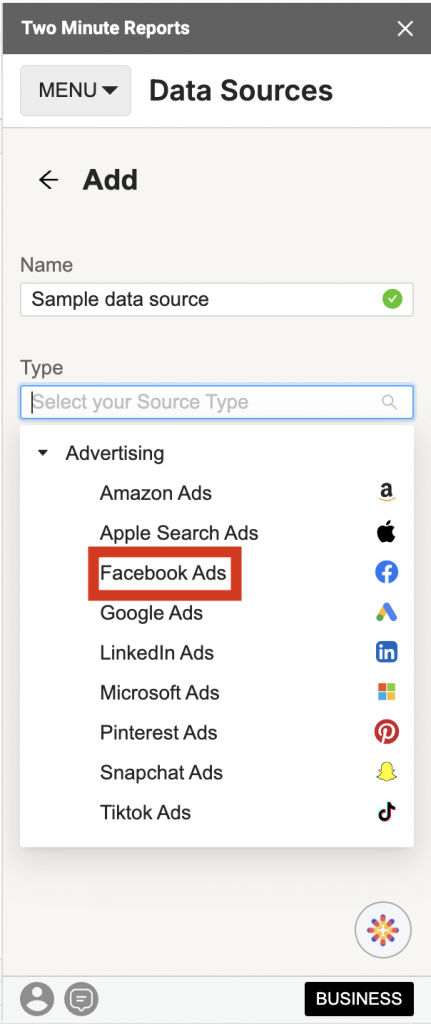
Once you click on Facebook Ads, you’ll have to log in with your Facebook ad account. After connecting your Facebook account, click Yes to authenticate the login successfully.
While authenticating, please review your Facebook pages and business settings to allow TMR to access its data.
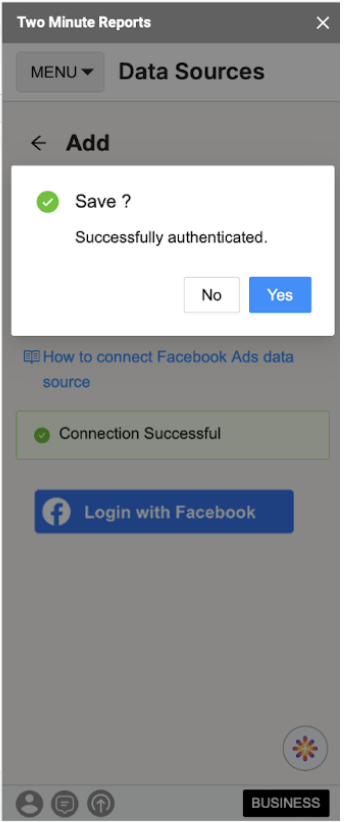
Step 3: Getting Facebook Ads data in Google Sheets
To pull Facebook Ads performance data, you must first create a new query by navigating to the Data Queries section.

Click Add and choose the Facebook Ads account to analyze its campaign data. You can manage multiple clients’ Facebook ad accounts under one roof. Simply select one or multiple ad accounts to analyze performance.
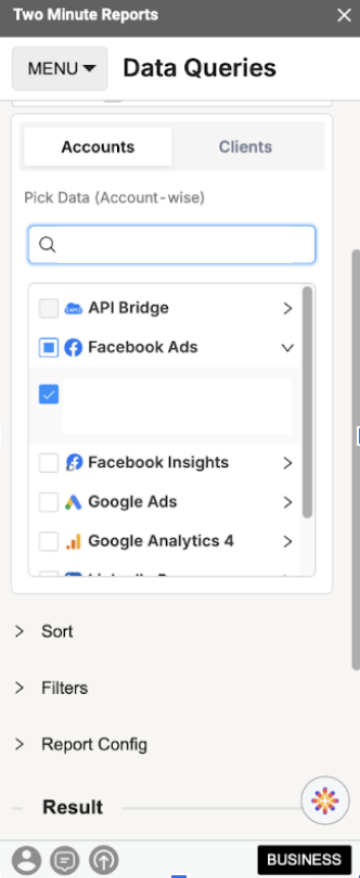
Alternatively, you can navigate to the Clients section. Add your client and map their corresponding Facebook Ad account.
Click on “Manage Clients” and enter the necessary account details. Once done, click “Save & Close” to save your client’s details for future reference.
Note: You can add multiple clients and map their respective ad accounts. Doing so saves you tons of wasted hours from manually juggling numerous data sets. You can get a unified view of your client campaigns and track key metrics in a centralized dashboard. For further information, please read our guide – How to Create Queries Using Clients?
Next, add the Facebook metrics and dimensions you want to analyze. You can choose from 100+ metrics and dimensions to assess your Facebook Ad campaign performance.
To do so, add the metrics, dimensions, and date range based on your campaign requirements or the data you’d like to analyze. Refer to the screenshot below for better understanding.
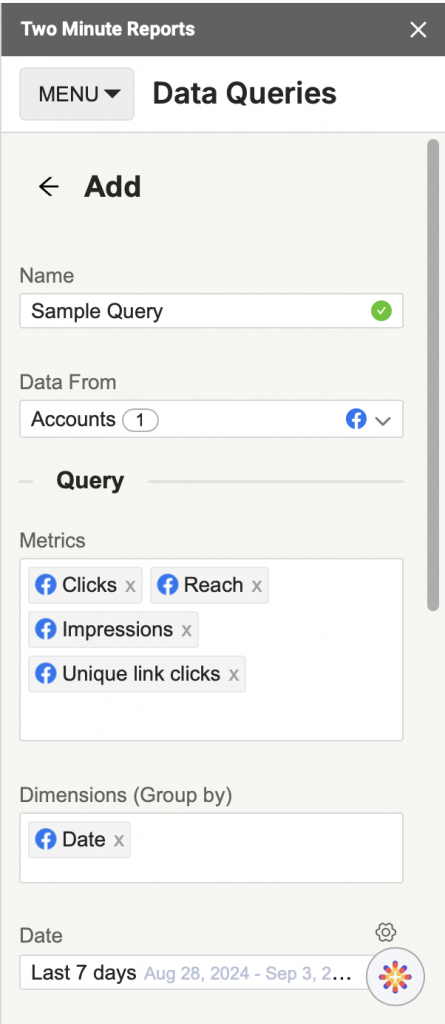
Next, you have to configure your data reporting by choosing how to customize it.
It would be best to customize your data reporting by selecting the relevant fields and choosing whether to sort them in ascending or descending order. You can also apply custom filters to display only the necessary information.
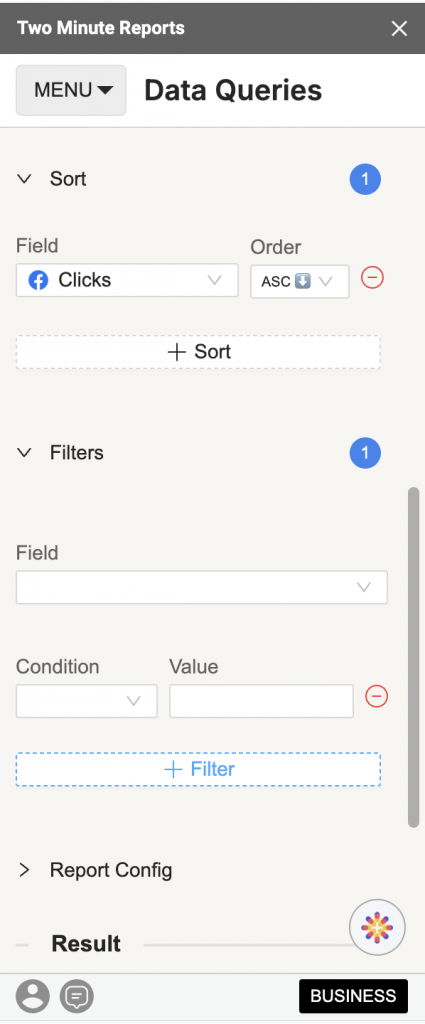
Lastly, you can also select different attribution/conversion window settings, to configure how you want to report your conversions on Facebook.
You can track the conversion window by setting up a definite period – 1-day click, 1-day view, 7-day click, and so on.
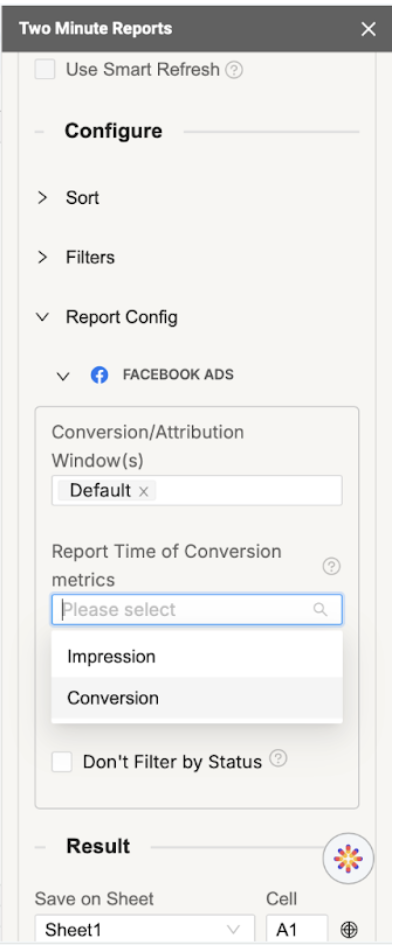
Once you have completed the above steps, select “Impression” or “Conversion” in the Report Time of Conversion Metrics. This choice determines the specific date the desired goal was achieved based on the user activity.
For instance, if a user viewed your ad on September 1 and converted on September 2, choosing the “Impressions” metric will display the result under September 1, and the “Conversions” metric will show the result under September 2.
This feature allows you to visualize the time your visitors take to become potential customers.
Once you have completed the above steps, click Run Query to visualize the final output.
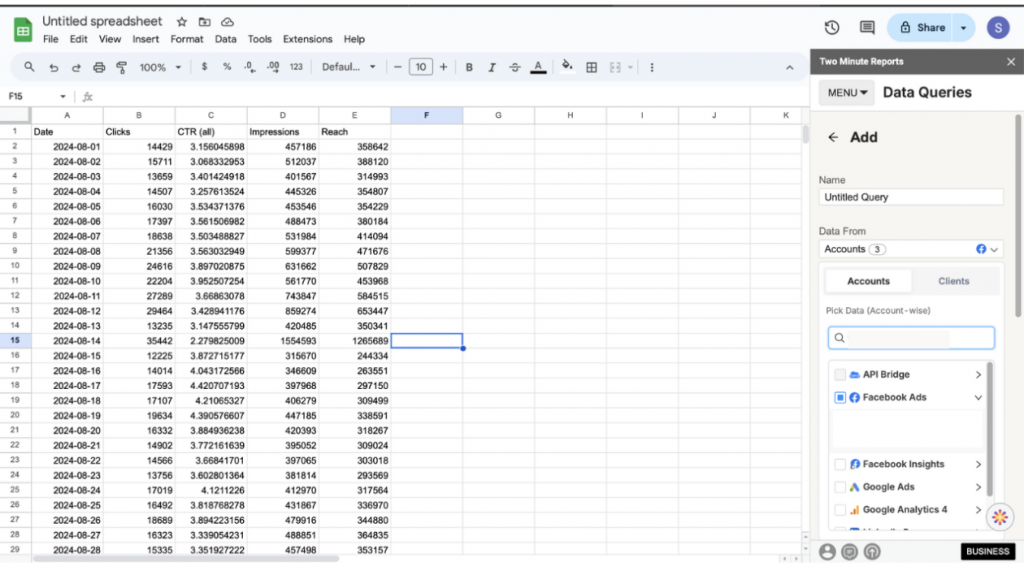
Now, you can use different Google Sheet features, such as pivot table and VLOOKUP(), to extract critical insights and build charts to elevate your reporting.
Pro TMR Tip: Run all your queries directly from the Extensions menu on your Google Sheets. Go to Extensions > Two Minute Reports > choose your desired quick action.
Step 4: (Optional) Get automatic updates via Schedule Refresh
Once you create a report in Google Sheets, you can schedule automatic updates to get updated data. This feature is convenient for sending emails or refreshing your spreadsheets with live data and using them as a dashboard.
Under the email section, you can enter the recipient(s)’s email ID and save the new schedule.
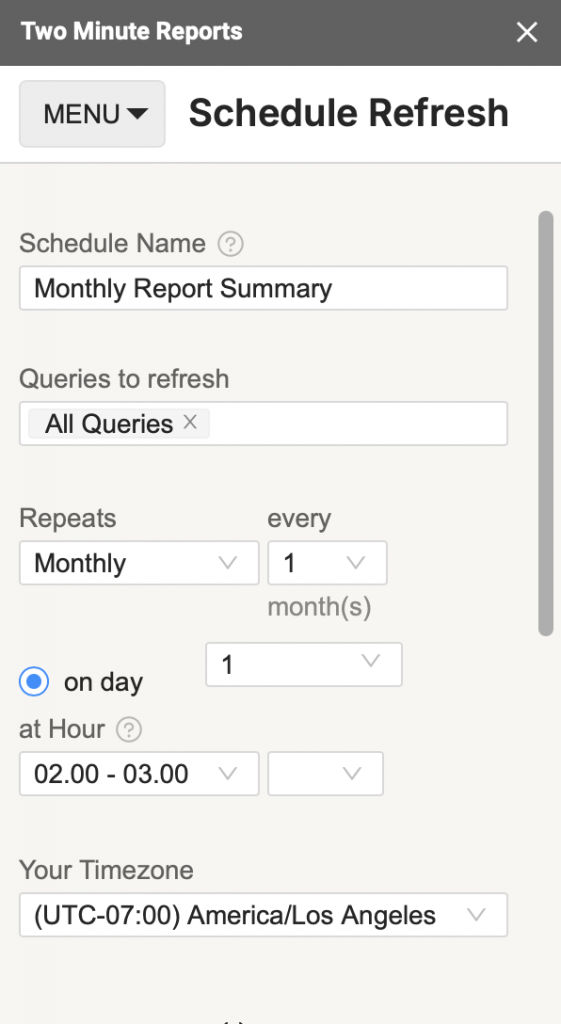
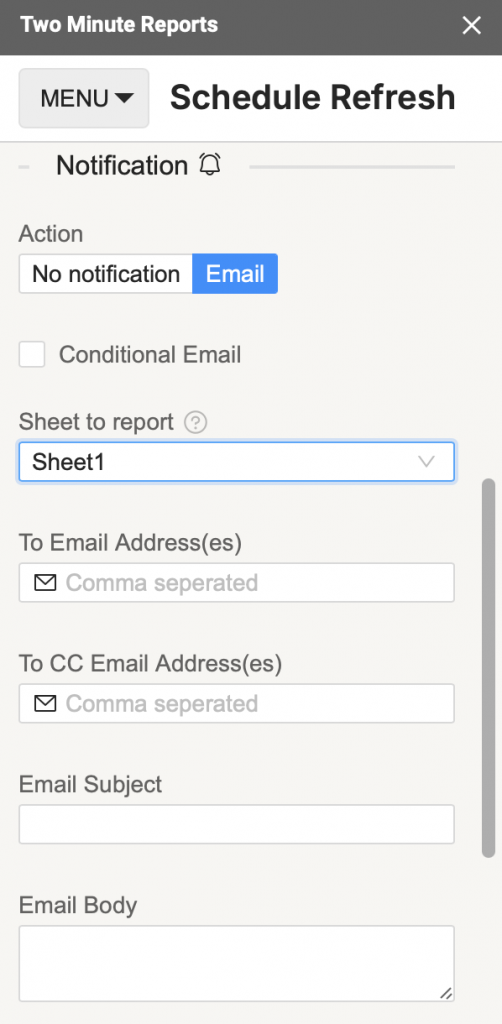
You can also choose to specify the reporting format. You can insert the sheet content in the email body, attach the selected sheet as a PDF or Excel, or attach the spreadsheet as an Excel file.
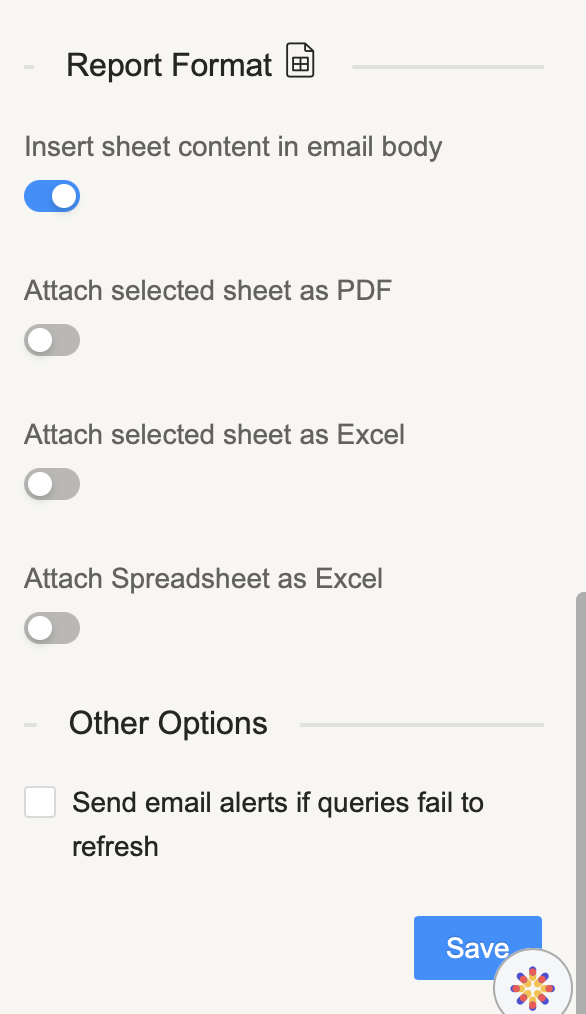
Two Minute Reports’ schedule refresh or data refresh feature has other capabilities. For more information, please read our guide, “How to Refresh Data Automatically in Google Sheets.”
We hope you found this guide helpful. Please contact our support team via chat button or support@twominutereports.com if you have any questions.