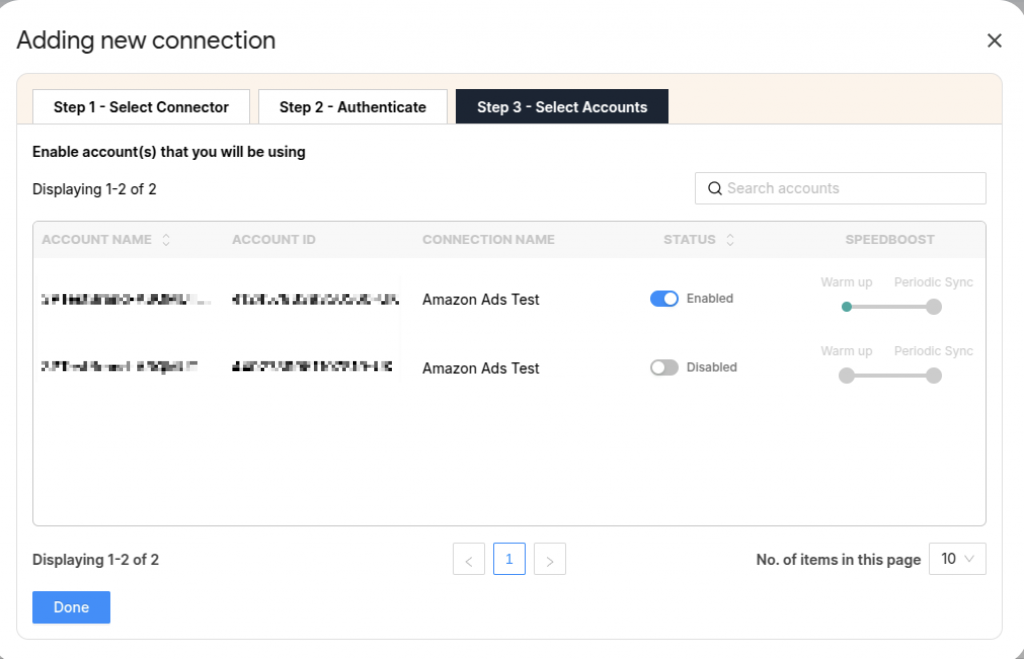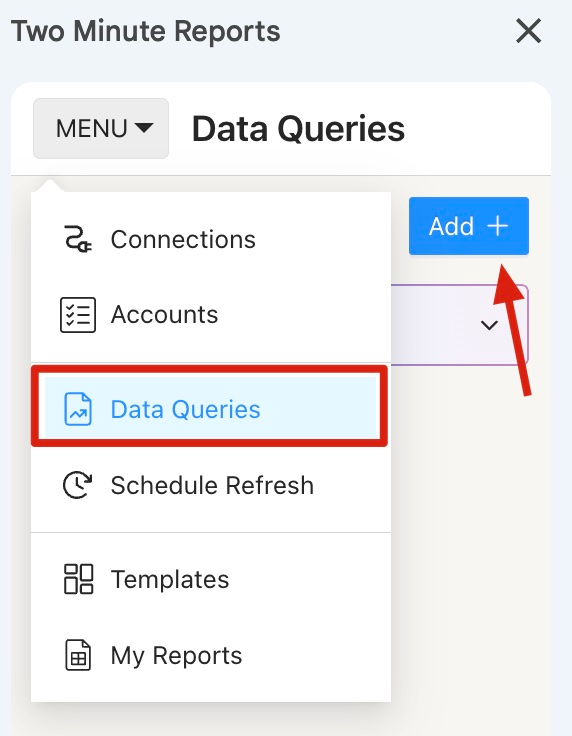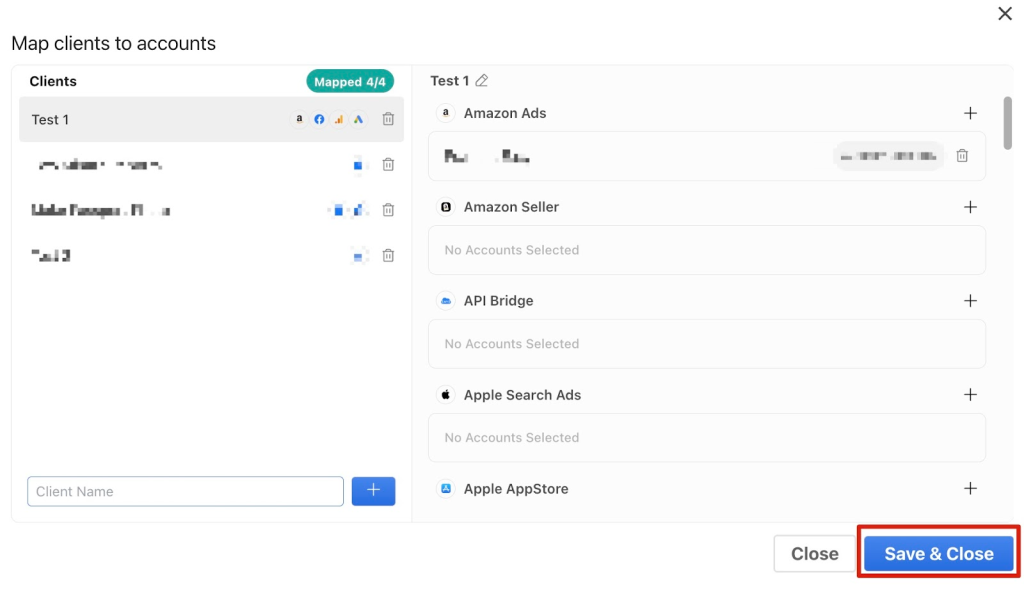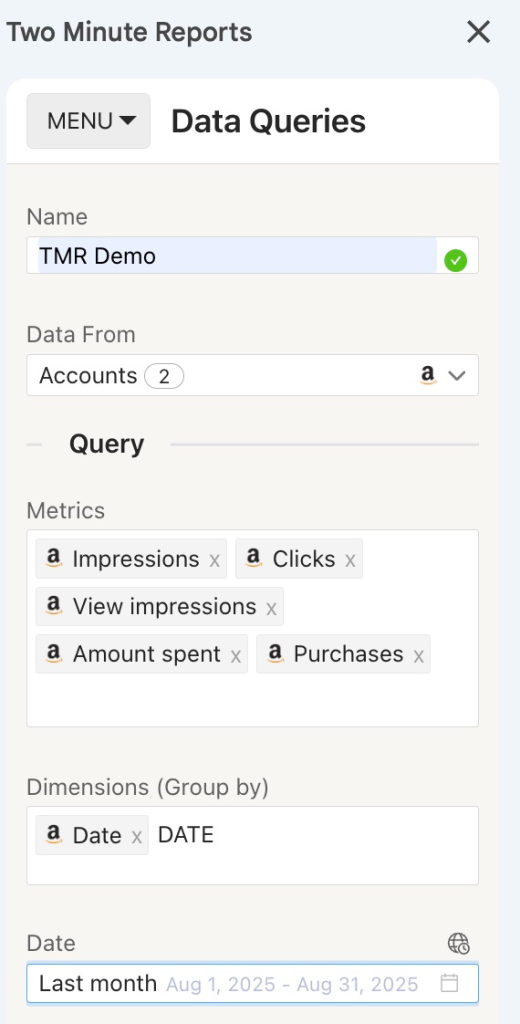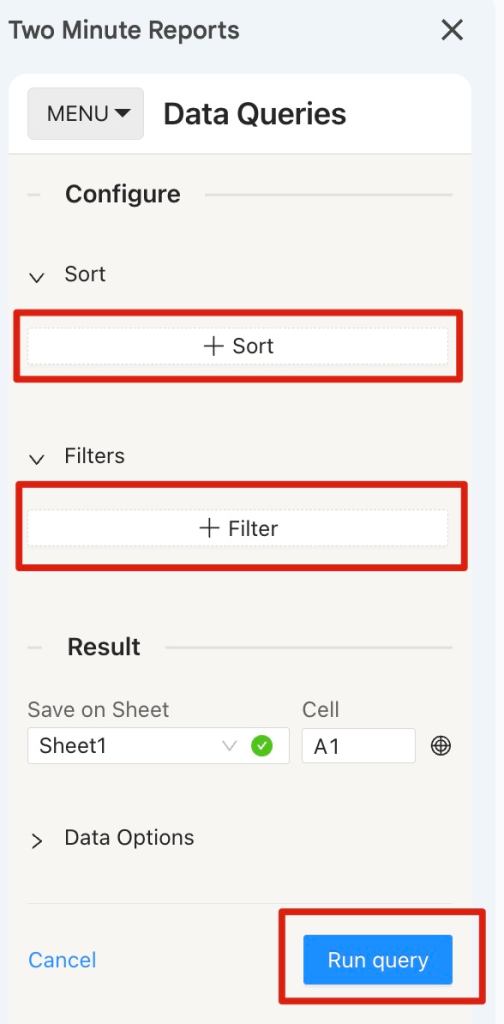With Two Minute Reports Amazon Ads Connector, you can centralize ad accounts, extract real-time KPIs, and make informed decisions with encrypted data security. Before connecting Amazon Ads data to Google Sheets, ensure you have the following permissions:
Required permissions to access Amazon ads data
- For your Amazon Ads account, make sure you have Edit access in Campaign Manager.
- You need View access for the Advertising reports of the accounts you want to connect.
- KDP accounts cannot be connected through API for advertising or reporting purposes; hence, they won’t be displayed.
Now that you understand the prerequisites, let me explain how to connect your Amazon Ads data to Google Sheets via TMR.
Step 1: Install and Launch Two Minute Reports
Here’s a step-by-step tutorial on how to install TMR in Google Sheets: How to install TMR in Google Sheets?
Once done, connect your Amazon Ads account with Two Minute Reports to extract your ad performance data on Google Sheets.
Step 2: Create a new Connection to streamline Amazon Ads accounts
| A Connection is a link between the data source and the Connector. For example, you must use the Amazon Ads Connector to create a new Connection with your Amazon Ads account to get data from Amazon Ads. |
- Click Menu at the top left of the sidebar to navigate to the Connections section. Next, click Add to create a new Connection.
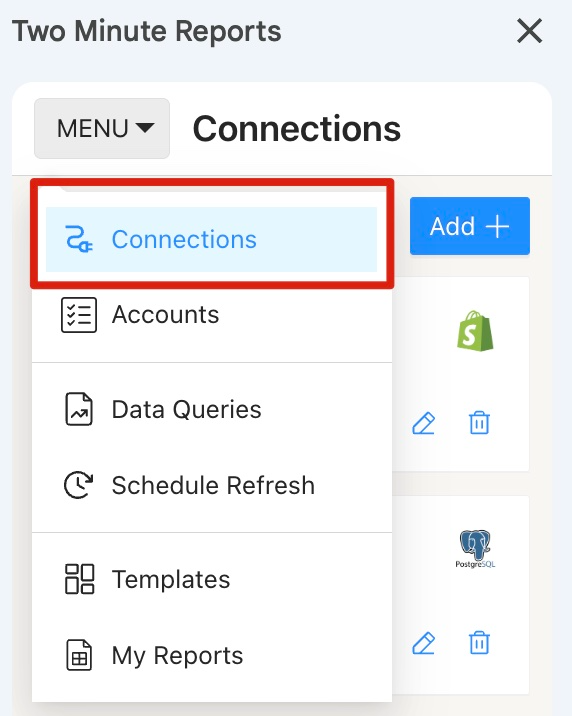
- The “Adding new Connection” dialog box appears. Here, you can perform three key steps to access your client’s Amazon Ads accounts.
- Selecting the Amazon Ads Connector
- Authentication
- Enabling respective accounts with Amazon Ads Connector
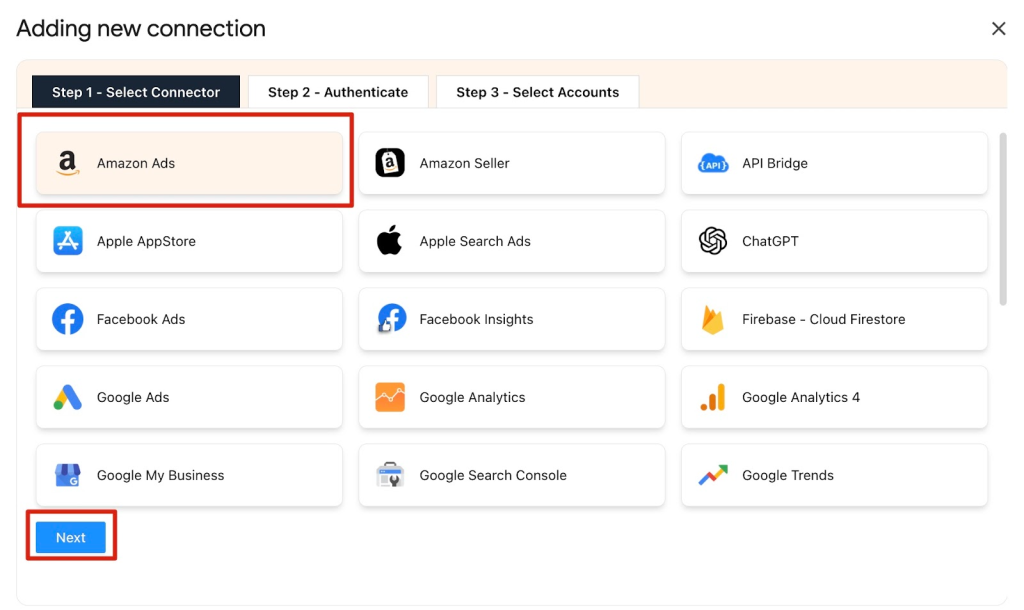
Select Amazon Ads Connector from the list of options. Then, authorize the Connection by entering your Amazon Ads login credentials.
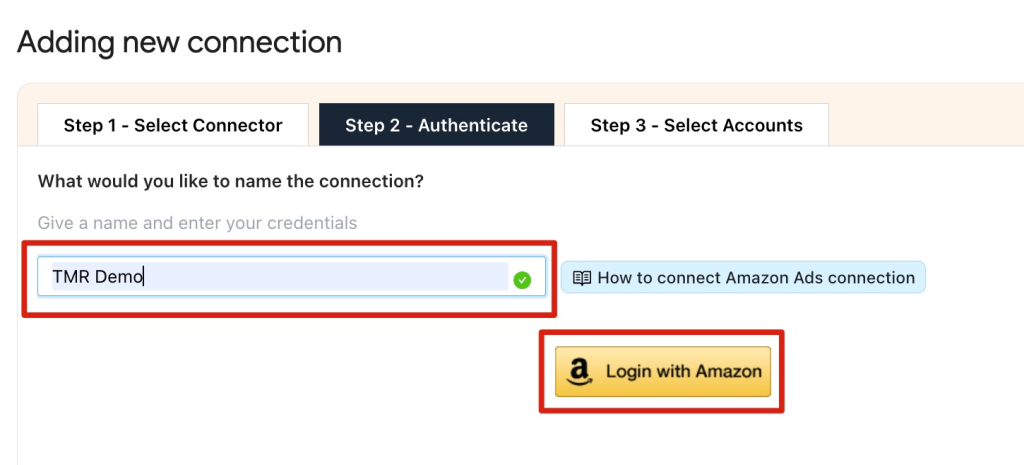
- After successful authentication, a screen will appear showing your Account Name, Account ID, Connection Name, Status, and Speedboost, as shown below:
- Enable the accounts you want to run queries for. Once enabled, Speedboost is automatically activated, allowing you to fetch Amazon Ads data within seconds after the Warm-up is complete. Please note that queries cannot be run from accounts that are disabled or still in the Warm-up stage.
Once an account is enabled, Speedboost performs two functions:
- Warm-up – Prepares your account for faster data retrieval by caching historical data.
- Periodic sync – Ensures your data stays updated automatically at regular intervals.
Make sure the Warm-up process is complete before running queries for your Amazon Ads accounts.
Note: You can only fetch Amazon Ads data for the last 60 days.
| Once you’ve enabled the associated accounts, you can hit “Refresh Connections” to ensure the connected accounts are reflected in the TMR sidebar. |
And that’s it. You can now extract Amazon Ads KPIs in Google Sheets and turn them into actionable insights.
Step 3: Fetching Amazon Ads data to Google Sheets
To pull Amazon Ads performance data, go to the Data Queries section and create a new query.
Click Add and select the Amazon Ads accounts you want to analyze. You can manage multiple clients’ accounts in one place simply choose one or more accounts to gather insights and review ad performance.
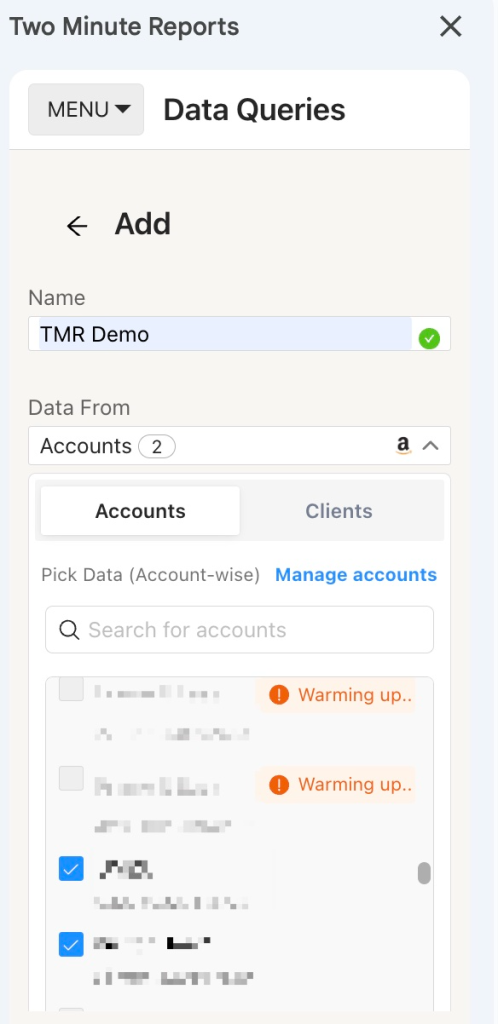
Alternatively, go to the Clients section. Add your client and map their corresponding Amazon Ads account.
Click Manage Clients and map the required account details. Once complete, click Save & Close to save your client’s information for future use.
Next, add the Amazon Ads metrics and dimensions you want to analyze. Then, select the date range for your ad performance analysis.
Next, configure your data reporting by choosing your preferred customization options.
Customise your data reporting by selecting the relevant fields and choosing whether to sort them in ascending or descending order. You can also apply custom filters to display only the information you need.
Once you finish the above steps, click Run Query to visualise the output.
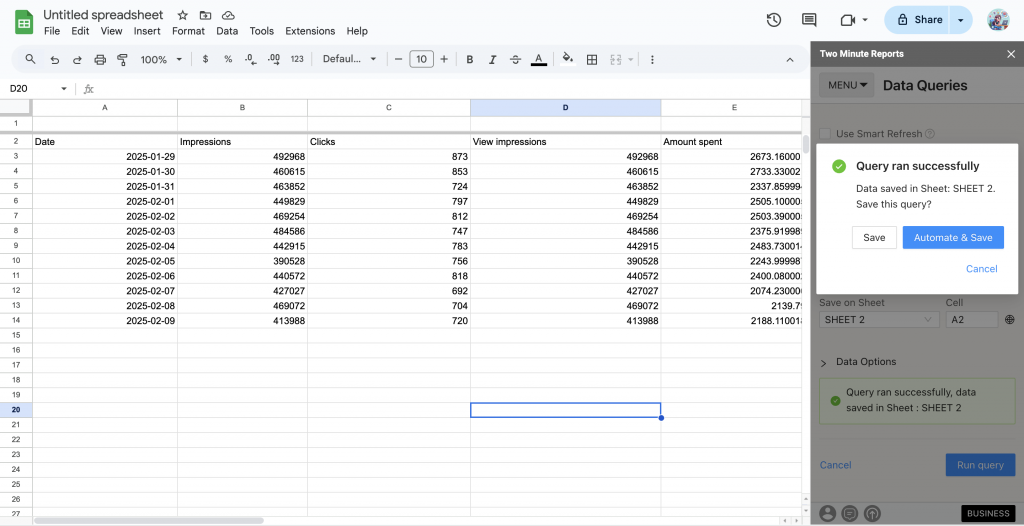
Now, you can use Google Sheets features such as Pivot Tables and VLOOKUP() to extract key insights and create charts to visualize your Amazon Ads performance.
Pro TMR Tip: Run all your queries directly from the Google Sheets Extensions menu:
Go to Extensions > Two Minute Reports and select your desired quick action.
Step 4: (Optional) Get automatic data updates via Schedule Refresh
Once you create a report in Google Sheets, you can schedule automatic updates to get updated data. This feature is convenient for sending emails or refreshing your spreadsheets with live data and using them as a dashboard.
Under the email section, you can enter the recipient’s email ID and save the new schedule.
You can also choose to specify the reporting format. You can insert the sheet content in the email body, attach the selected sheet as a PDF or Excel, or attach the spreadsheet as an Excel file.
Two Minute Reports’ Schedule Refresh feature has further capabilities. Continue reading about this feature: How to Refresh Data Automatically in Google Sheets.
We hope you found this guide helpful. If you have any questions, please get in touch with our support team via [email protected].