This article will help you Create a ChatGPT data source from scratch using Two Minute Reports which consists of simple steps, like generating an API key from OpenAI dashboard and quickly configuring the ChatGPT data source in Two Minute Reports.
STEP 1 : Open an existing or new Google Sheet to use ChatGPT
To create a new ChatGPT data source, you need to first open an existing Sheet or create a new Google Sheet. For demo purposes I would be using an existing Klaviyo Template of Two Minute Reports.
Click here on how to get Two minute Reports sidebar to your spreadsheet.
Once your sidebar is opened, you would have the Data Queries section present. Click on the Menu icon and choose the Data Sources option.
You would have the Data sources section open now, Click on Add+ to start creating a new ChatGPT data source
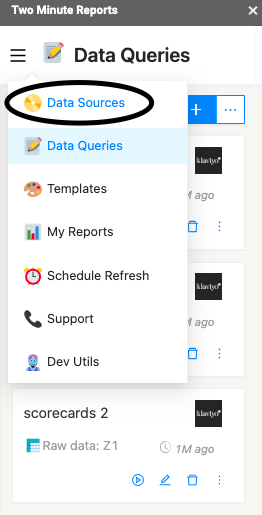
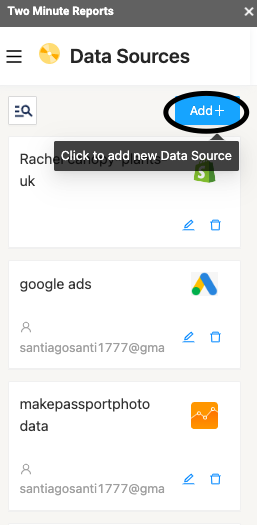
You would arrive at the Data Source configuration section. You can start off by creating a name to your Data source and choose the Data source type as ChatGPT (Beta). Once you choose ChatGPT (Beta) as your data source, you would be required to add the API key in the TMR sidebar from your OpenAI dashboard.
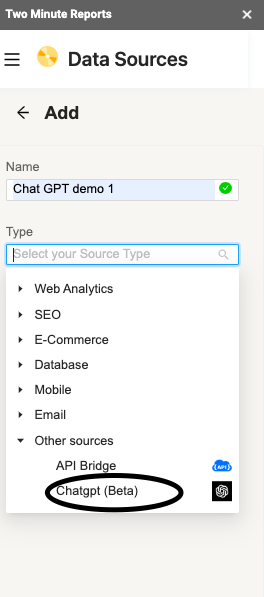
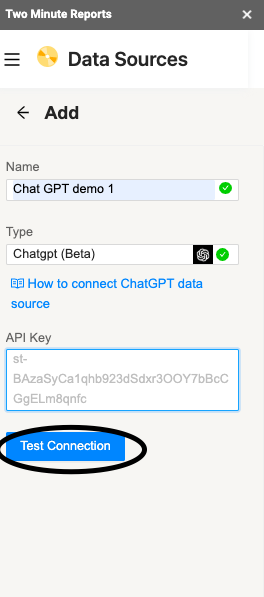
STEP 2 : Generate API key from OpenAI dashboard
Click on this link ( https://platform.openai.com/account/api-keys ) which will redirect you to OpenAI API Key dashboard
Once you are inside the OpenAI API key dashboard, you would have an option called + Create new secret key, select that particular option.
Your API key would be successfully generated, Click on that green copy icon and move on to Two Minute Reports Data source configuration section.
Here, Paste the API key in the specified API key section and click on Test Connection. Once your connection is successful, you will receive a successfully authenticated message, Click Yes for that to save the Data source configuration.
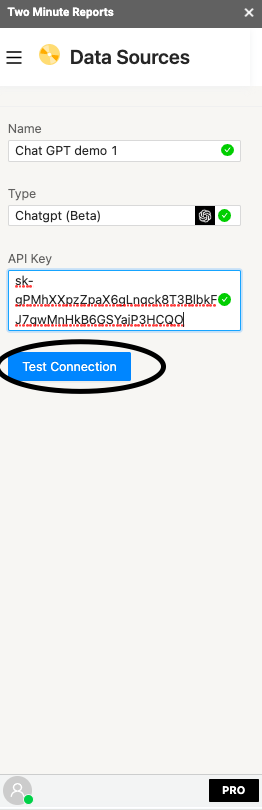
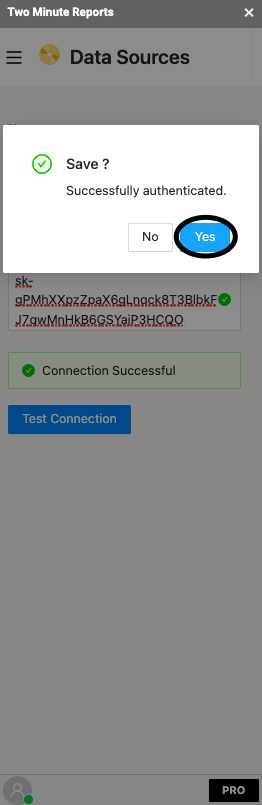
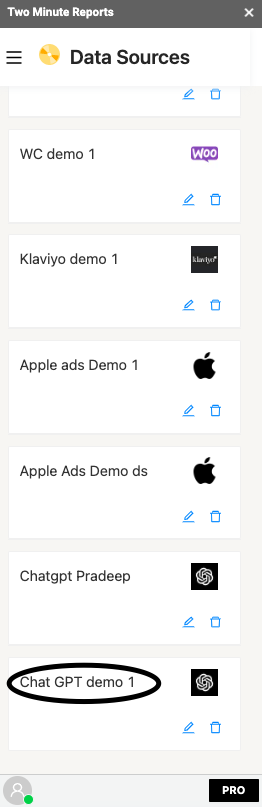
I hope this article helped you create a new ChatGPT article from Scratch. If you want to check out creating a new Query in Two Minute Reports, please check out the article here.