This article will help you learn the functionalities of ChatGPT in Two Minute Reports by explaining all the input and output options available with detailed examples.
Introduction
In this example, we would type in a prompt stating ( Top 3 places to visit in London ), without any spreadsheet input or output options added. My output would be displayed at cell location A1.
Here, the output by default would be displayed in a single cell, as we mentioned as top 3 places, the output is displayed as 3 points.
Output Options
In the Two Minute Reports sidebar section, we have 3 Output options available”
1. Split data into individual rows
2. Split data into individual rows and columns
3. Don’t give explanations
Split data into individual rows
Same as the previous example, we would be using the same prompt ( Top 3 places to visit in London ), with the output option as “Split data into individual rows” without the use of spreadsheet input.
Here, you can see that the output is displayed as each row for each place separately.
Split data into individual rows and columns
Same as previous example, using the same prompt, we will only be changing the output option as “Split data into rows and columns”
Our output here would be displayed in rows and columns format, which also resembles a tabular form. This option would make the output look neatly formatted.
Don’t give explanations
In this example, we will be using the same prompt as before. We will differentiate the output results of “Don’t give explanations” and “without using don’t give explanations”.
This is the example for “without Don’t give explanations”
You can see that the output is little descriptive and long
This is the example for “Don’t give explanations”
You can see that the output is brief and to the point.
Input Options ( Spreadsheet input )
In the Two Minute Reports sidebar section, we have 2 Process Spreadsheet data (input) options available”
1. As a whole
2. Row wise
As a whole
In this example, we will be using a prompt stating (Give me the insights of these countries under 50 words) and the Process Spreadsheet Data option as “As a whole”. Make sure you select and drag the cells which you want as your input and click on the target icon next to Spreadsheet data to select your input range.
Here, you would see that the output is displayed within a single cell for different countries
“As a whole” input with Output option as “Split data into individual rows”.
This example would be the same as previous example, we will just be adding the Output option as “Split data into rows”.
Here, the output would be split into each row separately for each input.
Row wise
In this example, we will be translating some content from English to Spanish using the prompt “Translate to Spanish” and Process spreadsheet data option as “Row wise” which helps ChatGPT to infer each cell individually and produce output separately for each row.
Model Configuration
GPT Model
In Two Minute Reports, you get to choose the model Configuration from a variety of configurations like, gpt-3.5-turbo, gpt-4, text-davinci-003, text-curie-001, babbage, ada etc.. These configurations can help you get your GPT data more precise and accurate based on the model you choose for your needs. Currently we have support till gpt-4. By default, you would run a query in gpt-3.5-turbo. You can also hover on top of the model, to get the details like the pricing per token, trained date and functionality.
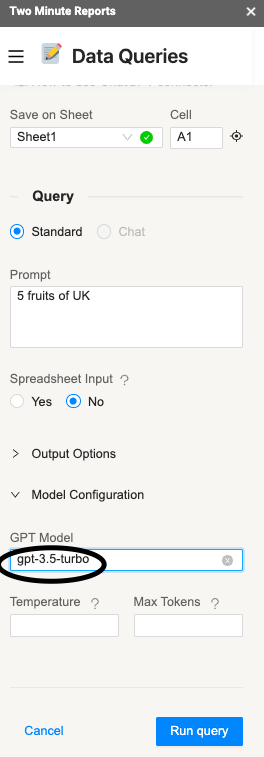
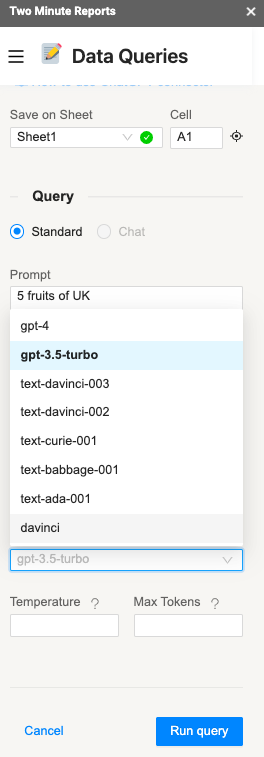
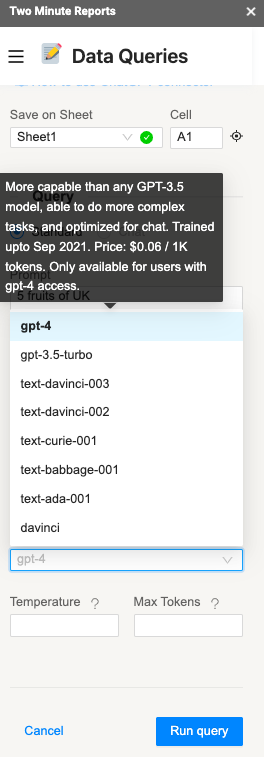
Temperature
Sampling Temperatures are values between 0 and 2 which makes the output more random. Higher values like 1.8 will make the output more random, while lower values like 0.2 will make it more focused and deterministic.
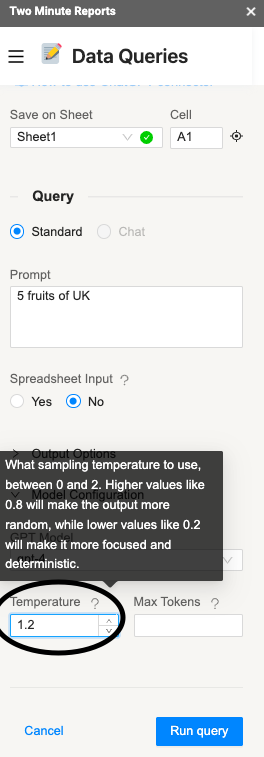
Max Tokens
The Max Tokens, is the maximum number of Tokens allowed per query for the selected model. It is calculated by the prompt you give, the spreadsheet input and the following Output for the prompt. Token limit can start with a minimum of 16 Tokens and the maximum can vary depending on the model you choose. For example, gpt-3.5-turbo has a maximum limit of 4096 Tokens.
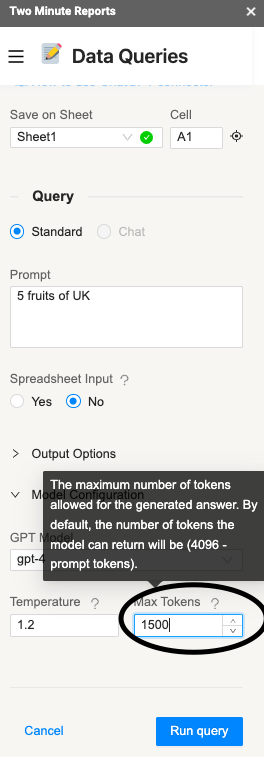
I hope this article would have helped you learn the functionalities of ChatGPT in Two Minute Reports. You can also check our articles for “Creating a ChatGPT data source” and “Creating a chatGPT query“.