We’re introducing the new query creation feature that organizes your ad accounts and allows you to group them by client, providing agencies with a more efficient and streamlined approach to managing their clients’ campaigns. This new query interface consists of two segments. The first segment enables the selection of accounts on a data source level (e.g., Facebook, Google, and LinkedIn ad accounts), while the second segment is focused on the client level. This new interface saves time and offers enhanced insights by allowing you to organize and run queries at the client level, providing a holistic view of performance across all ad platforms associated with each client.
This feature is designed specifically to help agencies manage the complexity of numerous client accounts. By grouping ad accounts under individual clients, agencies can simplify reporting, enhance workflow organization, and gain deeper insights into overall client performance across platforms like Facebook, Google, and LinkedIn. The result? A more focused approach to optimizing campaigns for each client, delivering comprehensive insights, and scaling operations smoothly.
This article is all about running queries using Clients. For help on creating queries based on Accounts, go to this article.
Client Creation and Ad Account Mapping
The new interface helps you organize and run queries at the client level. You could only run queries based on individual ad accounts in the previous version. The latest version allows you to group accounts by client, making it easier to view and analyze cross-platform performance for each client. This new feature enables you to deliver more focused insights and optimizations, improving client satisfaction and campaign outcomes.
Here’s a step-by-step approach to make it easier for you:
Once you select the Data Queries option from the main menu, you will land in the query creation window. Click “Add +” on the left sidebar to enter the query creation section.
Step 1: Click on the text next to “Name” to create a name for the query.
Step 2: Select the “Accounts” dropdown to view the “Client” option.
Step 3: You will see two options, the default being “Accounts” and the other “Clients.” Select the “Clients” option.
Step 4: If you don’t have any clients listed, you can create one by clicking “Manage Clients.” If you already have clients listed, you can select them as a whole or any specific accounts to get data.
Step 5: You will be able to see a client mapping screen. Please enter the “Client name” in the textbox and click the add icon.
You have created the “Client” now. You can see the options to map the accounts to the client. The upcoming steps will focus on mapping the accounts to the client.
Step 6: In the client section, select “Client.” In the right section, navigate to the desired data source and click the “+” icon to add the ad account.
Step 7: Select the ad account from the listed accounts. If the account still needs to be added, click the “Add New” option. Repeat the process for other data sources to map the ad account to the client.
Step 8: After creating the account, click “Save & Close” at the bottom right of the screen.
Awesome! You have now mastered creating clients and mapping their ad accounts. You can go ahead and run your query to retrieve the data.
Next, add the metrics and dimensions you want to analyze. You can choose from 100+ metrics and dimensions to assess your campaign’s performance. To do so, add the metrics, dimensions, and date range based on your campaign requirements or the data you’d like to analyze.
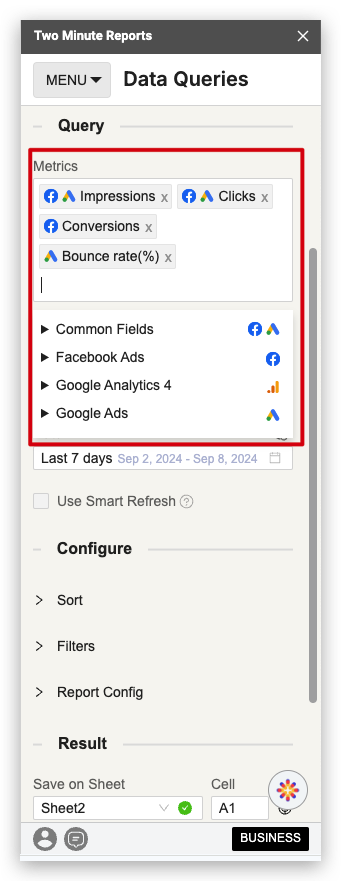
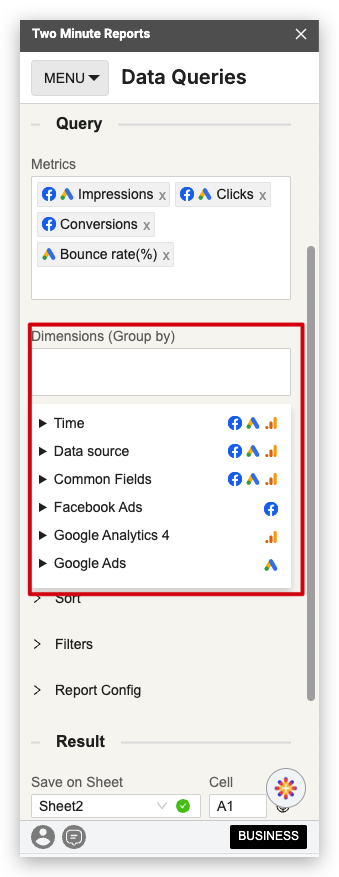
Now, you have to configure your data reporting by choosing how to customize it.
It would be best to customize your data reporting by selecting the relevant fields and choosing whether to sort them in ascending or descending order. You can also apply custom filters to display only the necessary information.
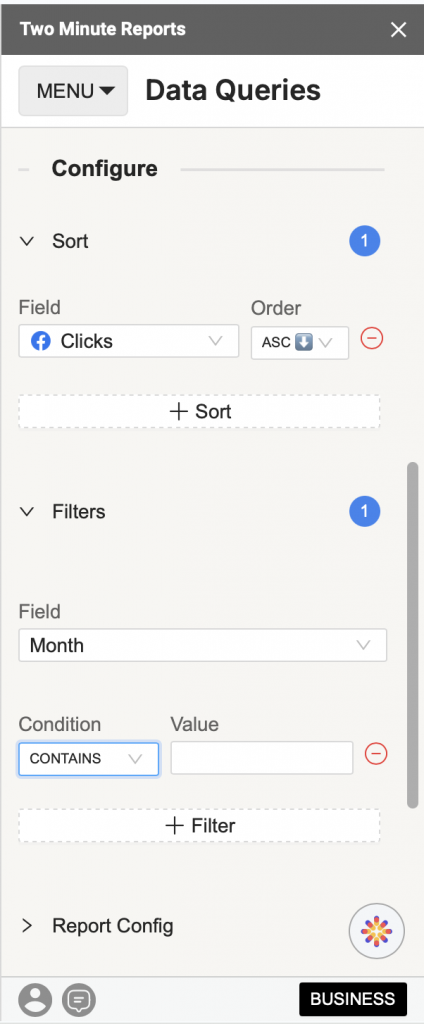
Other data options, such as currency conversion, are also available. If you need further assistance, please get in touch with our support team.
Bonus: Here is a list of connectors that can be combined with different accounts of the same data source type (e.g., a Facebook Ads account with another Facebook Ads account) or with accounts from other data sources (e.g., a Facebook Ads account with a Google Ads account).
- Amazon Ads
- Apple Search Ads
- Facebook Ads
- Facebook Insights
- Google Analytics
- Google Analytics 4
- Google Ads
- Google My Business
- HubSpot
- Instagram Insights
- Klaviyo
- LinkedIn Ads
- LinkedIn Pages
- Microsoft Ads
- Pinterest Ads
- Shopify Ads
- Snapchat Ads
- TikTok Ads
- WooCommerce
- YouTube Analytics
This list of connectors cannot be blended with different accounts of the same or different data source types.
- Amazon Seller
- API Bridge
- App Store
- Cloud Firestore
- ChatGpt
- Claude
- Google Search Console
- Google Trends
- Maria DB
- My SQL
- Page Speed Insights
- PostgreSQL