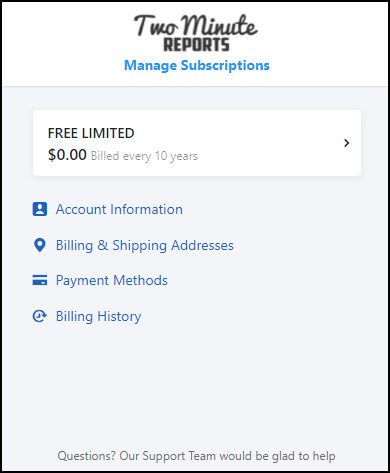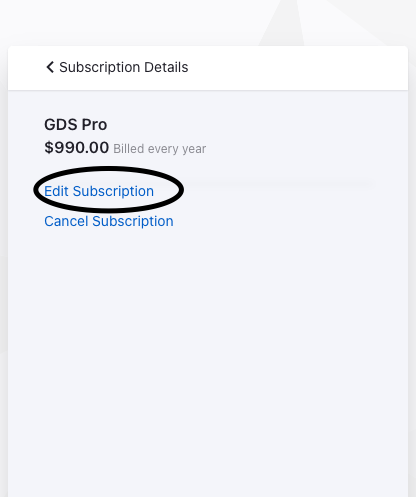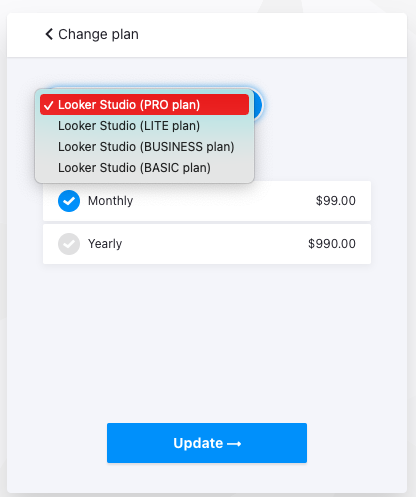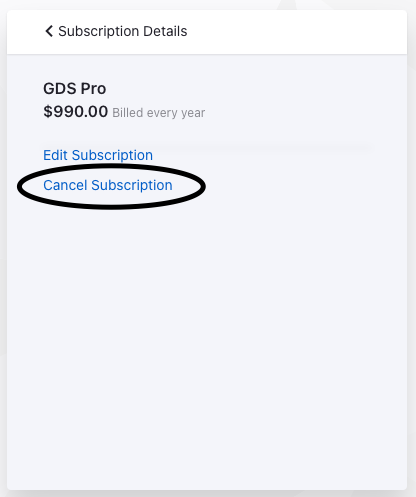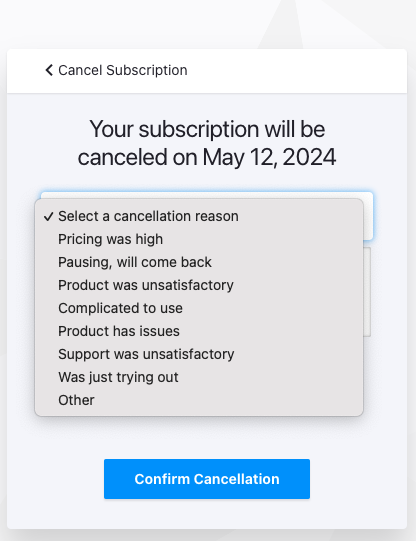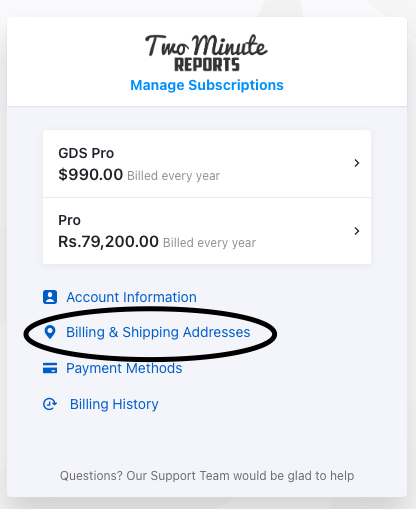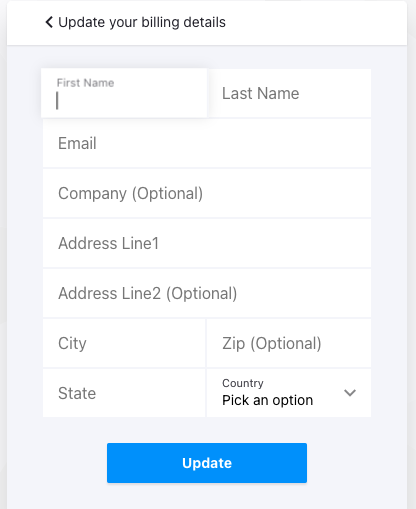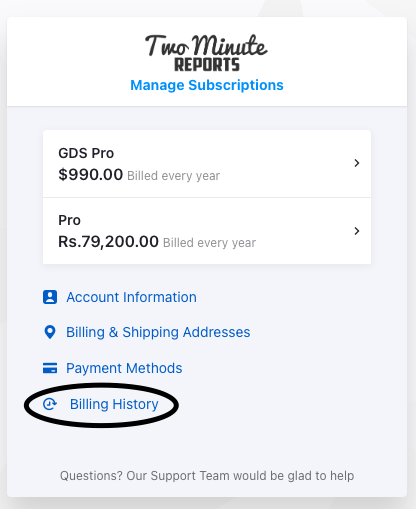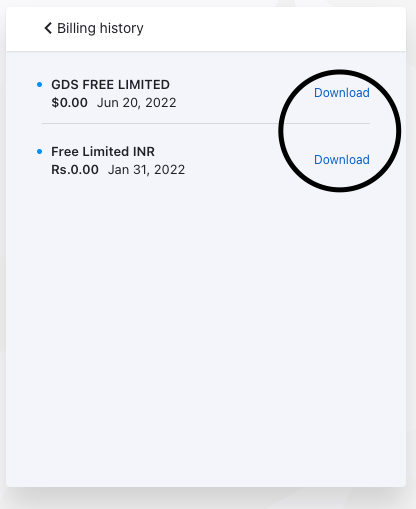This Portal allows you to manage your team members, assign roles and give account level and Spreadsheet level permissions. It also contains all Team details like Team name, Billing address, Billing name, Created date and owner details to your Two Minute Reports Account. You can also update your information from the account portal.
- You can also login to TMR Accounts Portal using your google account or using the OTP method.
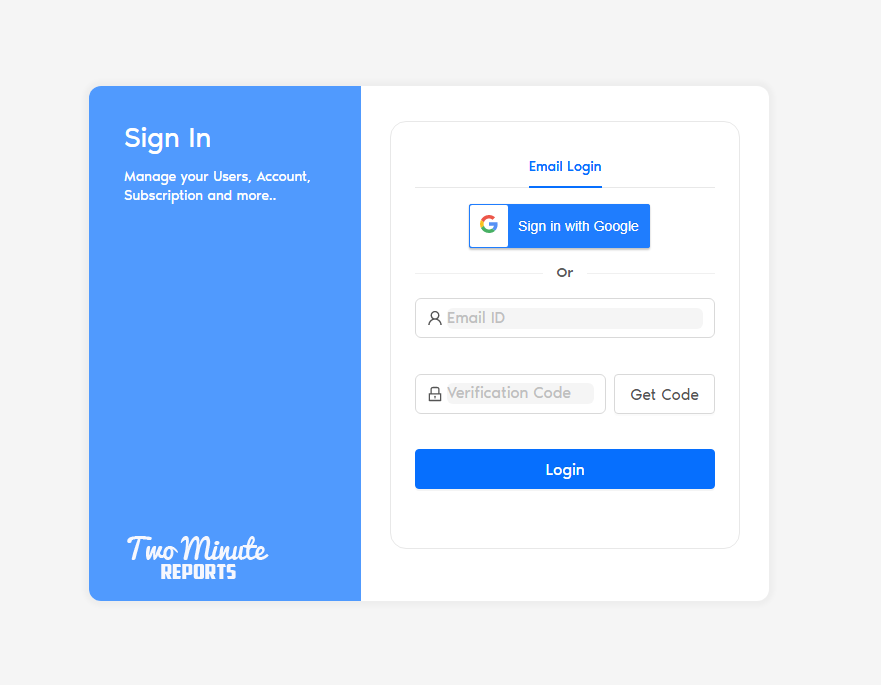
- After logging in successfully, you would see the Applications that you have used from Two Minute Reports, click on Two Minute Reports for Google Sheets to view the Account details.
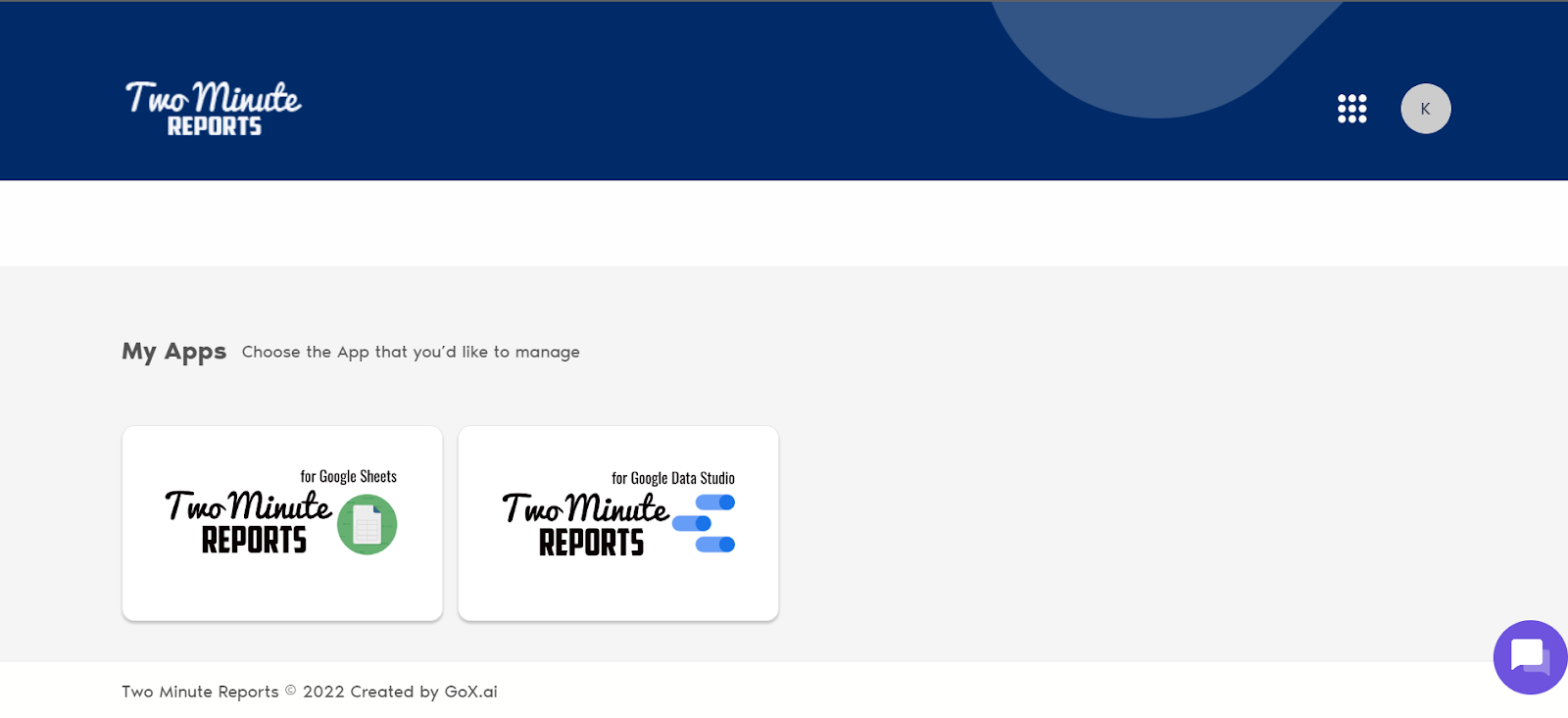
- Next, select your team.
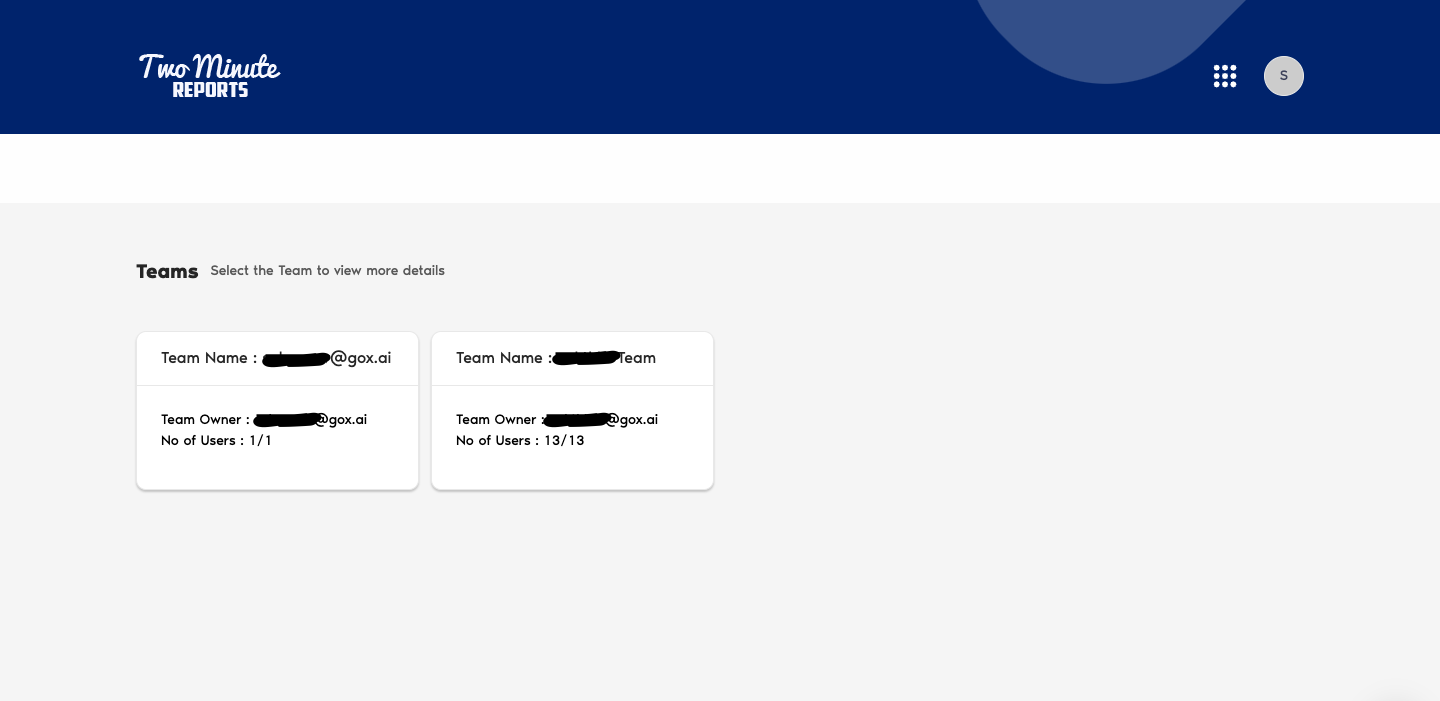
From here you can manage your subscription plans or your team access.
Manage your Plan and Account details
Here, you can view your Current Plan type, Subscription Status of the plan, Renewal date and number of Users.
- You can go and modify your Subscription details page by clicking on the Manage Plan and Billing link shown in the image below.
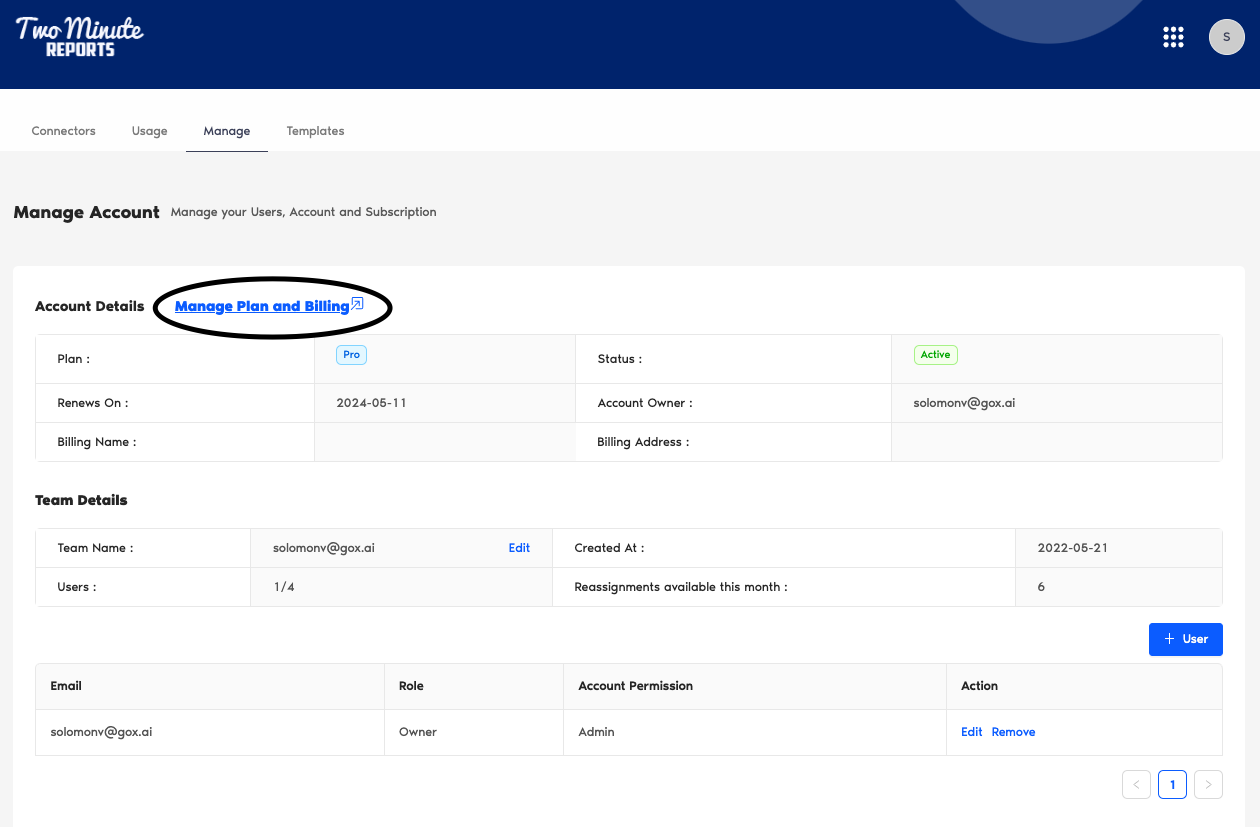
- The Subscription details page will appear. It will contain your Billing History, Payment methods and Billing addresses.
From the Subscription Page you can:
- Upgrade/Downgrade your subscription to new Plans.
- Update your Billing Address.
- Update your payments methods.
- Download your Invoices.
Upgrade, Downgrade or Cancel Your Subscription
You may upgrade, downgrade or cancel your subscription with TMR in the accounts portal.
Upgrade
- Click the current subscription card you have.
- Click Edit Subscription.
- Once inside, click Change.
- Select from the product drop down which subscription to purchase. The upgrade is a higher tiered subscription like Pro Plan.
- Select your preferred billing frequency (Monthly or Yearly). Click Update.
- After everything is good to go, click Update Subscription.
Downgrade
- Click the current subscription card you have.
- Click Edit Subscription.
- Once inside, click Change.
- Select from the product drop down which subscription you want to downgrade to. The downgrade is a lower tiered subscription like Basic Plan.
- Select your preferred billing frequency (Monthly or Yearly). Click Update.
Cancellation
- Click the current subscription card you have.
- Click Cancel Subscription.
- Once inside, select from the drop down menu the reason for the cancellation.
- Click Confirm Cancellation.
Update Your Billing Address
You may also download your billing address with TMR. We ensure that important documents are sent to the correct address and are updated.
- From the Subscription details, click Billing & Shipping Address.
- Once inside, you may update the necessary fields with information of your billing and shipping address.
- Click Update.
Update Your Payment Methods
You may also update your payments with TMR.
- From Subscription details, click Payment Methods.
- Select your preferred payment: Credit card or Paypal.
- For credit card payments, enter the updated information.
- Click Add.
Download Your Invoice
You may also download your invoice with TMR.
- From Subscription details, click Billing History.
- Select the subscription plan of the invoice you wish to download.
- Click Download.
Manage Team Users and Permissions
If you scroll further down in the Accounts portal, you can view the Teams owned by you and the Teams which you are present in.
- Add a user with ease by clicking on the blue + User add button.
Here you can add/remove users and manage their permissions.
- By clicking on Add user, a dialogue box would appear where you need to fill in the following details
- The “E-Mail” ID of the user whom you want to invite to your Team. This email-ID should be the Email Id, that the user will use to log into Google Sheets.
- The “Role” determines the level of access the users in the Team will have when using Two Minute Reports. These permissions determine what the users can or cannot do with Queries, Data Sources and Schedules in Two Minute Reports
Spreadsheet Roles and Permissions
| Permission Level | Query | Data Source | Schedule |
| Viewer | View | View | View |
| Editor | View/Edit | View/Edit | Only the person created can Edit |
| Owner | View/Edit/Delete | View/Edit/Delete | Only the person created can Delete |
- Account Permission– The Account permission determines the permissions users have for viewing and managing the Accounts portal.
- View : View users can only view the TMR Account Portal.
- Manage : Users with Manage permission can add/edit or delete users in the Accounts Portal.
Once everything is good to go, click OK.
We hope you liked this tutorial on how to use the TMR Accounts Portal, Add new users, Edit and Delete Users. If you have any questions or suggestions to help us improve this article, please click the negative button and share your comments below. You can also reach out to us directly at [email protected]. You may also check out other articles in our knowledge base on how to use Two Minute Reports in Google Sheets.